
1. Crear las formas de círculo
En primer lugar cree un trazado de círculo y rellenar con color naranja. A continuación, copia (Ctrl + C) y Pegar en el frente (Ctrl + F). Escalar alrededor del 40% y arrástrelo ligeramente por debajo del punto central del círculo naranja.

2. Herramienta de mezcla
Seleccione la Herramienta de mezcla, haga clic en el borde superior del círculo amarillo y, a continuación, haga clic de nuevo en el borde superior del círculo naranja. O puede fusionar seleccionando ambos círculos, ir a objeto > Fusión > hacer (Ctrl + Alt + B).

3. Añadir Final reflexión de la luz
Hacer un trazado oval y rellenar con blanco y negro degradado y colóquelo encima de los círculos. Nota Si su configuración de color es CMYK, asegúrese de que el negro para el degradado es negro completo (C = 100, M = 100, Y = 100 K = 100). Con el trazado oval seleccionado, vaya a transparencia pallate, seleccione el Modo de mezcla de pantalla. Si no está mostrando su transparencia , vaya a ventana > transparencia o presione Ctrl + Mayús + F10.

Ventajas
Hay varios ventajas para crear este botón brillante con Illustrator a Photoshop:
- Es vector, que quiere decir que sea escalable.
- Es más fácil y rápido para hacer esto con Illustrator (menos pasos).
- Más fácil de cambiar los colores, sólo tiene que rellenar los círculos con diferentes colores.

Paso 1
Empiece por tomar una foto de algunos vidrios. Asegúrese de tomar una resolución lo suficientemente alta para que no sea pixeladas cuando se ven en tamaños más grandes mientras trabaja.
El resultado final es mucho más manera y geeky. Si tus gafas no son exactamente como desea que la ilustración que aparezca que tendrá que improvisar mientras se realiza la ilustración. Después de todo, la fotografía es sólo una referencia de todos modos. Nos va desviándose de la foto real en el icono final.

Paso 2
Colocar la foto en su propia capa y bloquear la capa. Utilizando la herramienta Pluma (P) y dibujar alrededor del borde de los marcos de anteojos. Dar el trazo grueso peso. Vamos a convertir el trazo a una forma en un paso posterior. Esto nos ahorrará la molestia de dibujar dos rectángulos diferentes para hacer el marco de las gafas.

Paso 3
Rastrear el brazo de las gafas a continuación. Dar este trazo un extremo redondeado pulsando en la opción que se destacan a continuación.

Paso 4
Cuando haya terminado de rastreo de ambos brazos y marcos ampliar sus trazos por ir a objeto > Expand…
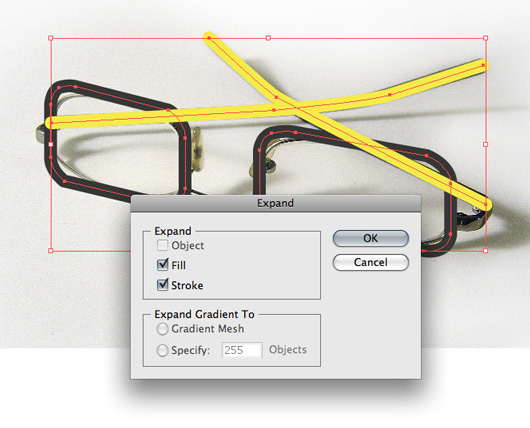
Paso 5
Mediante el movimiento de la herramienta de selección directa (A) los puntos alrededor para hacer el brazo de las gafas más gruesos hacia la parte delantera, donde se conectan al área de la lente.

Paso 6
También puede eliminar puntos si ellos están dificultando mientras se mueven otros puntos.

Paso 7
Ya me voy para una mirada comprarle decidí hacer la parte media de las gafas mucho más grandes. Esta área es completamente formada en términos de cómo se ve. No tenga miedo a apartarse de la foto. Tienes que saber cuándo seguir las reglas y cuándo romperlos. Derecho ahora es la oportunidad perfecta para romperlos.

Paso 8
Este es el icono debería lucir ahora.
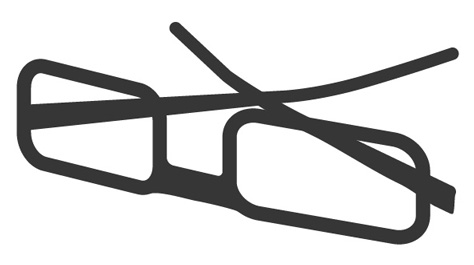
Paso 9
Zoom y asegúrese de que sus líneas son todas lisas. Este paso va un largo camino en el resultado final. Pasar un poco de tiempo ahora para salvar un montón de dolor de cabeza más tarde.
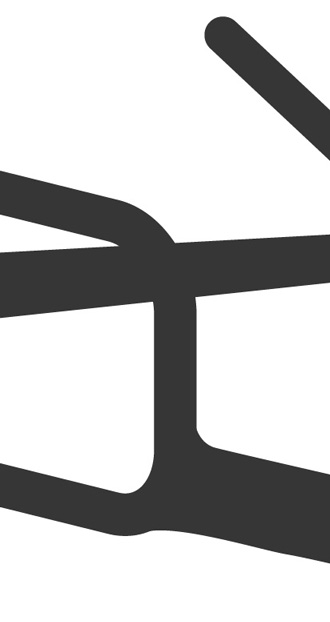
Paso 10
Dar la profundidad de gafas duplicando cada sección de las gafas. Mantenga presionada opción mientras hace clic y arrastre la forma para duplicar cada forma.
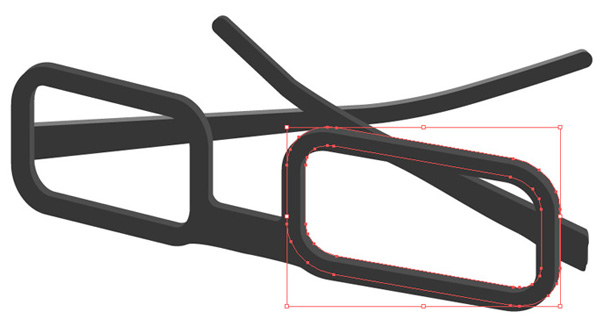
Paso 11
Mediante el sorteo de la herramienta Pluma en el lado izquierdo de las gafas que conectan el marco con el brazo.

Paso 12
Dibuje ahora el lado derecho. Observe nuevamente que la ilustración es un poco diferente a la fotografía. Desde los brazos de los cristales son mucho más grandes, la forma de conexión de los cuadros y armas tendrá que ser demasiado grande. También tenga en cuenta el resultado final estamos consiguiendo es que de un icono. Más iconos tienen formas simples para no llegar demasiado preocupado con siguiendo cada detalle de la fotografía. Es mucho un acto de equilibrio que aprenderá con el tiempo y la experimentación.

Paso 13
Dar la profundidad de la conexión forma duplicando así.
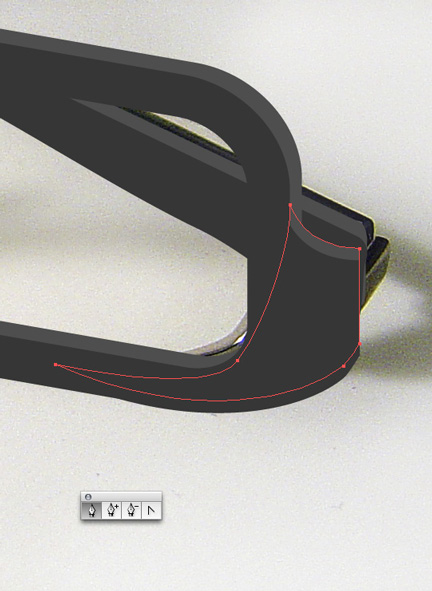
Paso 14
Dibujar la parte superior y lateral para terminar la conexión.
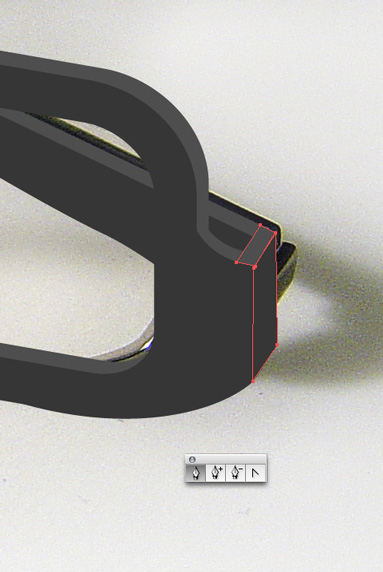
Paso 15
Observar cómo la forma básica del icono difiere de la foto.
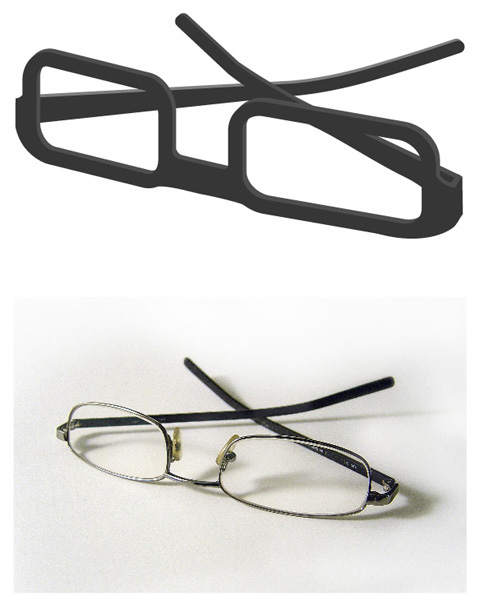
Paso 16
Hacer la lente de las gafas duplicar el marco, dibujar una forma detrás de ella y utilizando al Pathfinder para dividir las formas. Una vez que dividen las formas van a objeto > Desagrupar para seleccionar sólo el área de la lente. Eliminar las partes no utilizadas que son sobrantes.
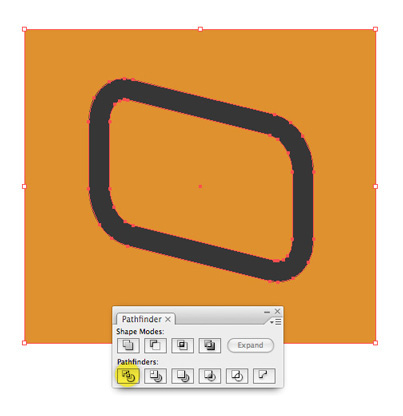
Paso 17
Coloque las lentes en los fotogramas.

Paso 18
Seleccione ambas lentes y darles un degradado. Jugar con los colores y el ángulo del degradado hasta encontrar algo que te guste. En la paleta transparencia ajustar la opacidad de la lente a alrededor del 50%.
Para ajustar los colores puede seleccionar Edición > Editar colores > Ajustar Color equilibrio… y alterarlos más (como se indica en la pantalla inferior).
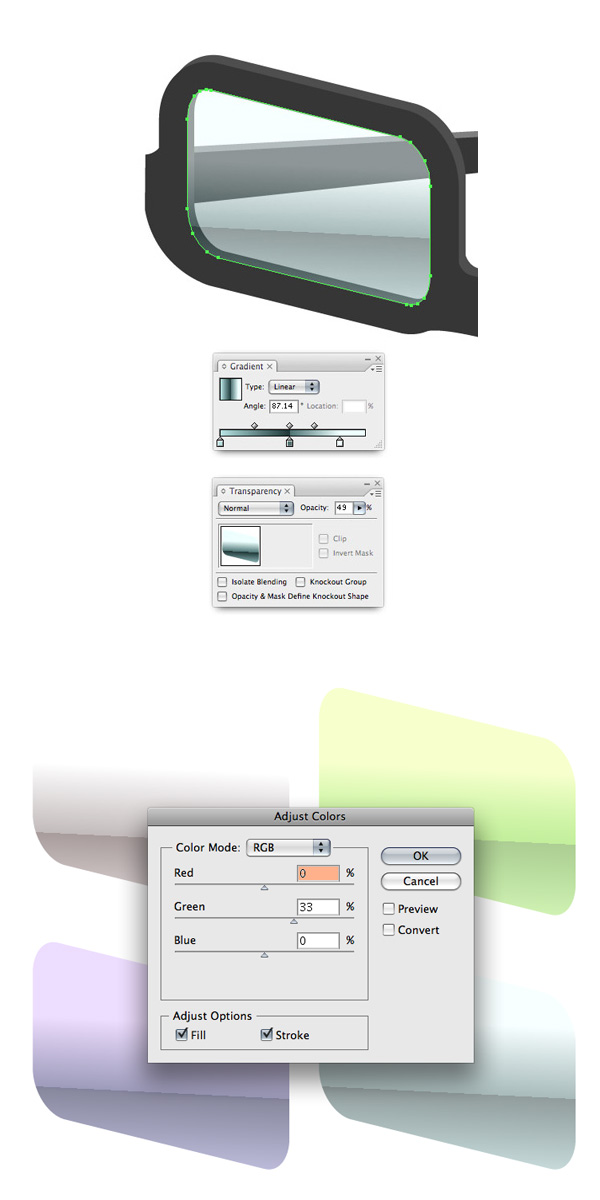
Paso 19
A continuación vamos a crear un trozo de cinta blanca que envolverá alrededor de la mitad de los marcos. Para formas arbitrarias me resulta más fácil utilizar la herramienta Lápiz (N) para dibujar la forma. La herramienta lápiz le permite dibujar como si realmente estaban usando un lápiz, en un trazo continuo. Desde la pieza de la cinta debe tener una apariencia más natural esto funciona perfectamente. Sugerencia: Al dibujar con la herramienta Lápiz, puede cerrar la forma en cualquier momento pulsando la opción a continuación, soltar el botón del ratón.
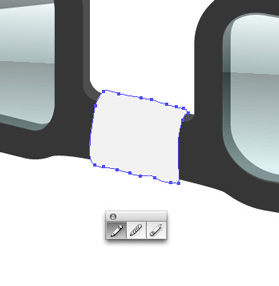
Paso 20
Dé la cinta un degradado detallado. Observe que la parte inferior de la cinta tiene un resaltado que sugiere la luz está rebotando desde fuera de la superficie que están sentados los vasos.
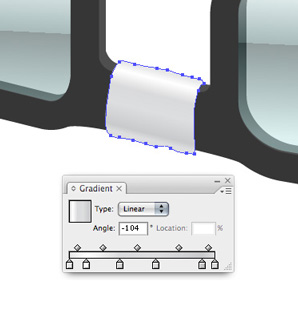
Paso 21
Da a la cinta un resplandor interior oscuro por ir a efecto > Estilizar > Resplandor interior.
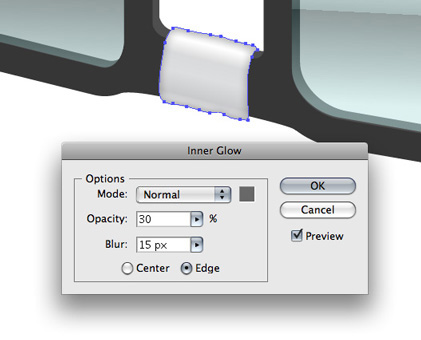
Paso 22
Por último, da a la cinta una ligera sombra por ir a efecto > Estilizar > sombra paralela.
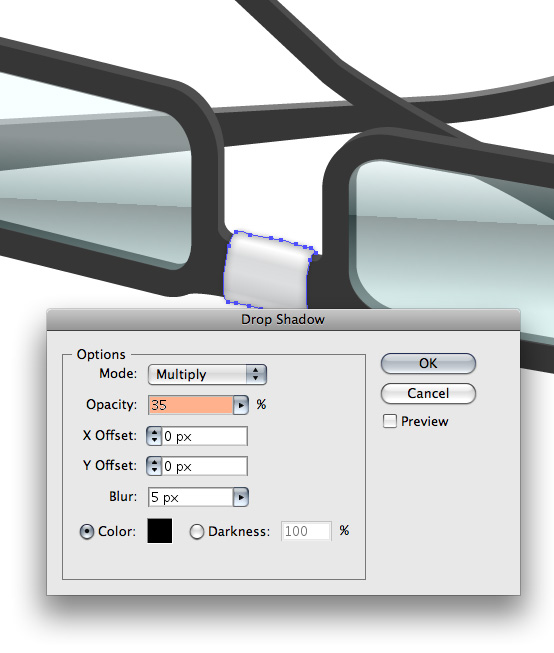
Paso 23
Pequeños detalles ir un largo camino. Añadir un resplandor interior oscuro a las lentes yendo a efecto > Estilizar > Glow… interior Decidí usar un verde azulado oscuro para resplandor interior, por lo que se mezcla mejor con el color de las lentes.
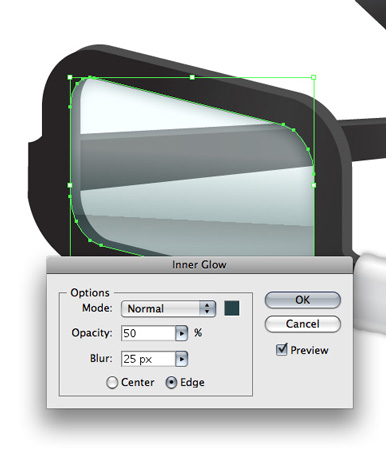
Paso 24
A continuación se acentúan los marcos de las gafas. Seleccione las secciones uno a la vez y darles degradados complejos. Preste atención a la luz donde golpeará cada área del marco. Intente obtener el degradado para ser más claro en esas zonas. En la siguiente imagen, he indicado la zona del brazo de las gafas que debería ser la más ligera.
También, dar a cada sección de la zona están destacando un resplandor interior yendo a efecto > Estilizar > Glow… interior Este resplandor interior debe ser delicado para no impedía demasiado con los degradados que se aplica.

Paso 25
Seleccione otra sección del marco y dan un degradado complejo. Una vez más, el área que debería tener más resaltado se indica a continuación. Tenga en cuenta que puede haber varias áreas que tienen más destacados.
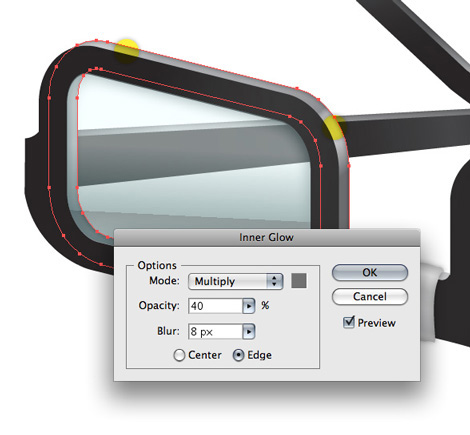
Paso 26
Dar la forma que se conecta el marco y el brazo de las gafas un sutil degradado así.
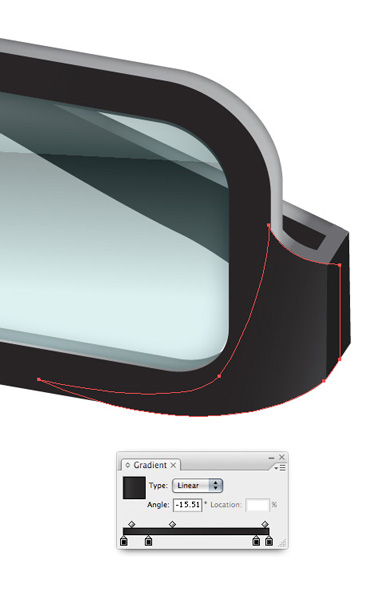
Paso 27
La cara entera de las gafas tiene una pendiente muy simple que pasa casi desapercibido. Cuando se trata de la cara de las gafas, ya que es toda plana mi uso del degradado es arbitraria. Asegúrese de que es sutil.
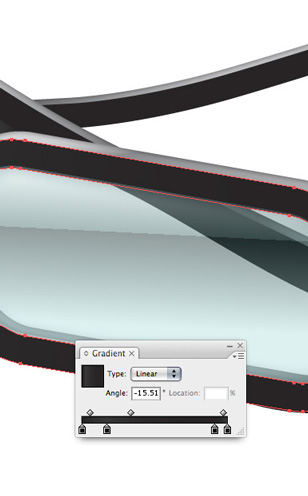
Paso 28
Añadir algunos destacados bien situados que ayudan a definir cualquier visualmente interesante zonas o áreas que obviamente estaría reflejando la luz.
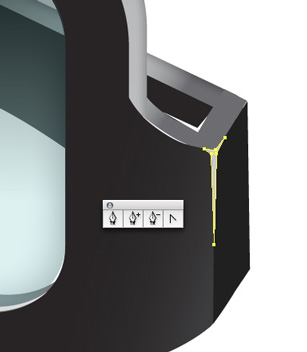
Paso 29
Un leve resaltado en el borde de los lentes es imprescindible. En lugar de tediosamente dibujo un resaltado en el borde de la lente utilizar el Pathfinder a su ventaja. Duplicar la lente y haga clic en restar de área de forma, como se destaca en la captura de pantalla de fondo.
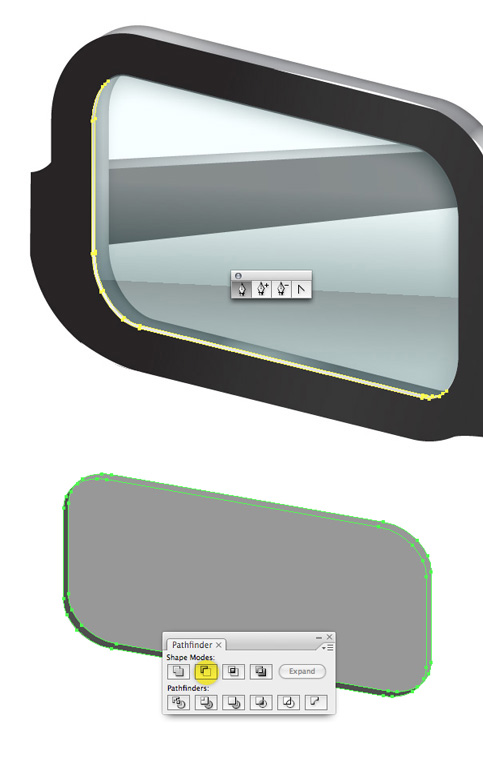
Paso 30
Para agregar otro nivel de dimensión a los lentes, dibuje una forma de arco y yendo a efecto de desenfoque > desenfoque > ofuscar gaussiano Si es necesario, ajuste la opacidad de la forma.

Paso 31
La sombra sumará un lindo broche de oro a las gafas. La sombra se compone de las dos formas que componen los brazos y otra línea horizontal inferior. Seleccione la forma y vaya a efecto > Desenfocar > Desenfoque gaussiano.

Paso 32
Observará que la punta de los brazos de las gafas se curva ligeramente hacia arriba. Cambiar la posición de los puntos con la herramienta de selección directa para indicar que la punta de las gafas no sentarse rubor con la tabla.
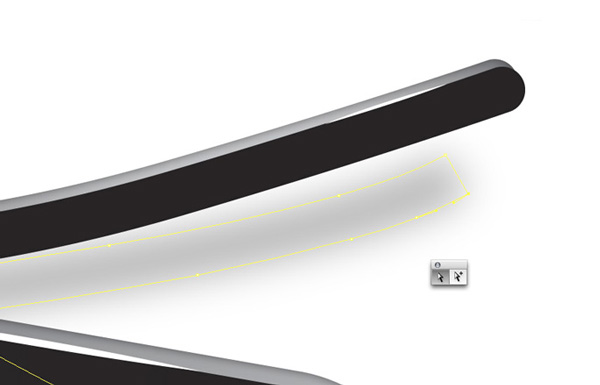
Paso 33
Seleccione la sombra. En la paleta transparencia establecer el modo de multiplicar, por lo que la sombra se mezcla mejor cuando se coloca un fondo detrás de él.
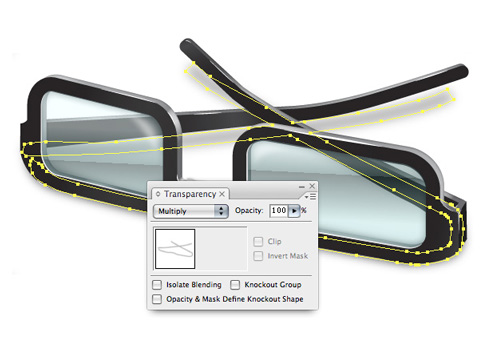
Paso 34
Utilizando la herramienta Rectángulo (M) dibuja un rectángulo y darle un degradado tenue.
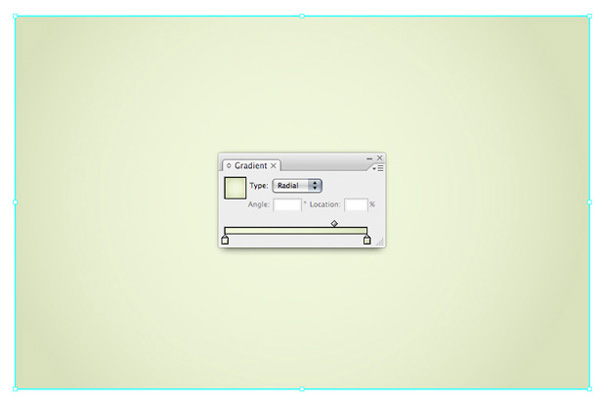
Paso 35
Redondear las esquinas del rectángulo yendo a efecto > Estilizar > Redondear vértices.
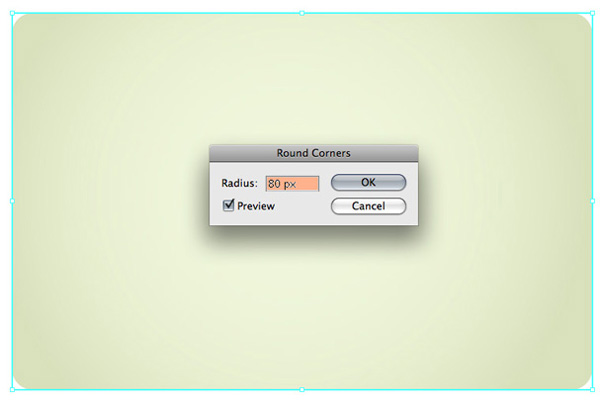
Paso 36
Da el rectángulo de un resplandor interior por ir a efecto > Estilizar > Resplandor interior.
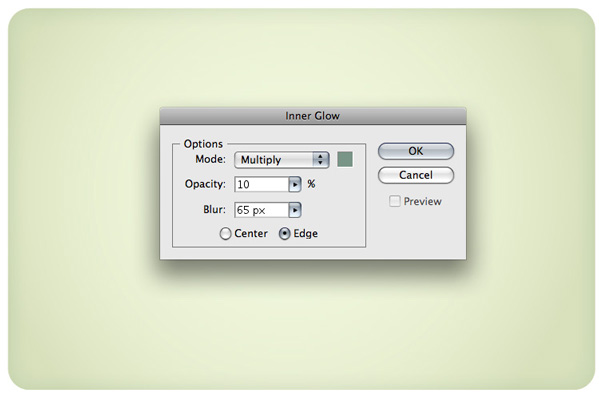
Imagen final
Aquí es el icono de gafas vector final! Como verá, el resultado final es un poco diferente a la fotografía. Esa es la belleza de ilustrar algo, se puede hacer exactamente como desea.


0 comentarios:
Publicar un comentario