
Sin ánimos de compararme con grandes artistas digitales, el efecto que lograremos se asemeja mucho a obras como las de Tim Tadder o Pawel Fabjanski entre muchos otros que pueden encontrar en Artists of Photoshop.
Veamos el antes y el después de este tutorial:
Sin duda es un efecto muy llamativo y de moda en estos tiempos.
1º Paso
Lo primero que haremos es abrir nuestra imagen (si tiene claroscuros luce mucho mas el efecto) y la convertiremos en un Objeto inteligente. Para esto, nos situamos en la capa de la imagen (sobre el nombre, no sobre la imagen en miniatura) y con el botón derecho hacemos click para abrir el menú contextual de dicha capa. Ahí encontraremos "Convertir en objeto inteligente".
Los objetos inteligentes o Smart Object conservan el contenido original de la imagen con todas sus características originales, de tal modo que posibilitan la edición no destructiva de la capa en cuestión.
2º Paso
Lo que haremos a continuación es modificar la sombras. Para esto vamos a Imagen > Ajustes > Sombras/iluminaciones… y en la ventana que aparece, modificaremos las sombras a un 50%. De esta forma:
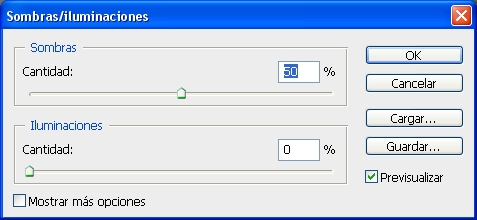
En verdad el valor aparece como predeterminado, así que se habrán dado cuenta que es solo dar ok. Pero una vez aprendido el proceso completo del efecto explicado en este tutorial, les recomiendo que prueben desde "Mostrar mas opciones" con mover otros parámetros (siempre es bueno descubrir nuevos cambios).
Veamos que hemos obtenido con este proceso:

Creo que la imagen lo dice todo, pero básicamente hicimos prevalecer la iluminación por sobre las sombras.
3º Paso
Creamos una nueva capa de ajuste desde los íconos que encontramos al pie del panel de capas, la cual será Blanco y negro. Aquí nos aparecerá la siguiente ventana:
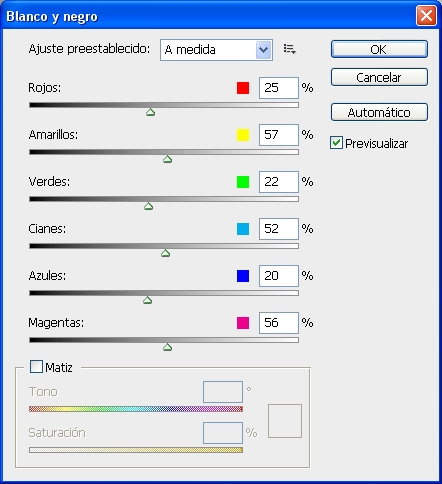
Inicialmente les propongo poner estos valores. Una vez finalizado el proceso podremos ingresar nuevamente a este ajuste para, ya viendo el efecto final, modificar los colores que necesitemos según la imagen con la que estemos trabajando.
Le damos al Ok y cambiamos el modo de fusión de esta capa de ajuste a "Superponer".
Ya con estos ajustes, el antes y el después debería verse algo así:

No se puede negar que esa imagen ha tomado mas fuerza. Vayamos al siguiente paso.
4º Paso
Nos situamos sobre la capa de la imagen convertida en objeto inteligente y presionamos CTRL+J para duplicar la misma. Ya en la capa duplicada, vamos a Filtros > Enfocar > Enfoque suavizado. Le daremos los siguientes valores:
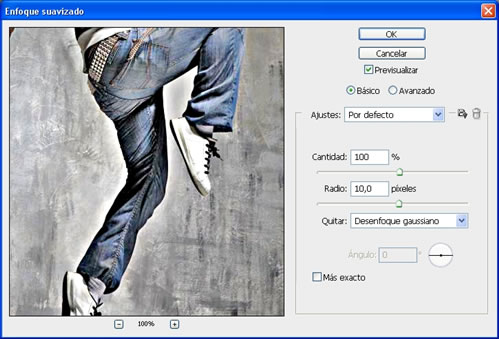
Ya a esta altura veremos como nuestro efecto se luce en nuestra imagen. Pero lo bueno de esto es intentar realzar al personaje principal por sobre el resto de la imagen. En este caso el fondo es texturado, pero si hubiera paisaje de fondo, quizás convendría tratar al personaje por un lado y al paisaje por el otro… para hacerlos independientes y poder manejar la intensidad de cada uno por separado.
Situados sobre la capa duplicada, vamos a Capa > Máscara de capa > Ocultar todo. Con esto habremos creado una máscara con color negro que ocultará todo el efecto.
Seleccionamos el color blanco como frontal y tomamos la herramienta pincel para pintar solo al personaje. Veamos en capas como quedaría:
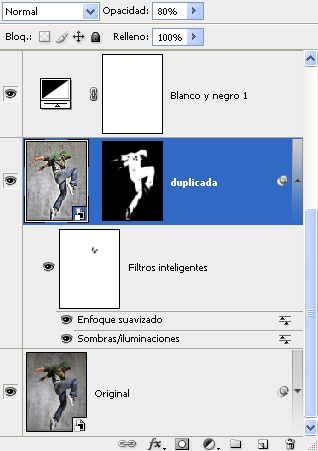
Como podemos observar en la imagen, tenemos la fotografía original convertida a objeto inteligente con Sombras/iluminaciones (oculto para acortar la imagen), luego la capa duplicada con el enfoque suavizado y la máscara ocultando el fondo de la imagen y luego la capa de ajuste Blanco y negro.
Esto debería darnos como resultado lo siguiente:

El fondo solo se ve alterado por la capa de ajuste de Blanco y negro, a la cual podríamos agregarle la misma máscara que a la capa anterior si esto modificara a desgusto la imagen.
5º Paso
Ya tenemos nuestro efecto de Alto contraste y brillo. Por último lo que he hecho es intentar centrar mas la acción en la imagen. Para eso creé una nueva capa (arriba de todo) y tomé la herramienta de degradado, seleccionando en sus propiedades la opción radial. Trazé desde la cintura hasta pasando la parte superior de la imagen para obtener un resultado como el siguiente:
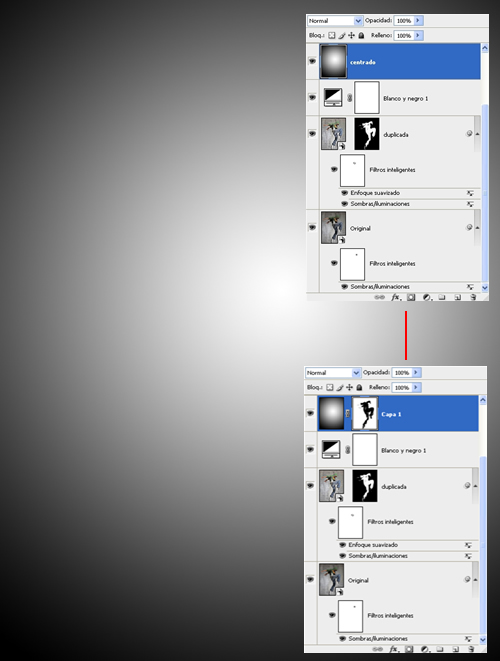
Y como vemos en la imagen, copié la máscara de la capa que resaltaba al personaje pero en este caso la invertí para que solo tome el fondo. Como hacer esto en forma simple?
Nos situamos sobre la máscara en cuestión y con la tecla CTRL presionada, hacemos click y arrastramos la máscara hacia la capa que deseamos. Ya con la máscara en la capa, hacemos click sobre la máscara y presionamos CTRL+I para invertirla.
Luego de este proceso, solo nos queda cambiar el modo de fusión a "Luz Suave" y listo. Aquí la imagen final:

Nota: Una vez terminado todo este proceso, podremos hacer doble click sobre la capa de ajuste de blanco y negro para mover los valores de colores y ver cual es la combinación que mejor queda en nuestra imagen.

0 comentarios:
Publicar un comentario