

Crear un nuevo documento ( Ctrl + N ) en Adobe Photoshop con el tamaño de 800px por 1068px ( RGB modo de color) con una resolución de 300 píxeles / pulgada . Utilice la herramienta Cubo de pintura (G) para llenar con el siguiente color # 4A4B41 la nueva capa de fondo.

Añadir un poco de ruido en esta capa de fondo, aplicando el siguiente filtro: Filtrouidoñadir Ruido

Tenemos el siguiente resultado:

Establecer relleno de 57% y el modo de fusión a Luz fuerte para esta capa en el panel Capas .

Buscar una fotografía con un hombre que salta representados en él, he usado estafoto de stock.xchng . Me gustaría dar las gracias al autor de esta foto:

Quitar el fondo usando sus herramientas favoritas, como la herramienta Pluma (P) , la herramienta Varita mágica (W) , Lazo magnético (L) o incluso un simple filtro Extraer insertarlo en una nueva capa en nuestro documento principal.

Seleccione Imagenjustesono / Saturación (Ctrl + U) y arrastre el deslizador hacia la izquierda para disminuir la saturación de la gama de colores para la capa que contiene el hombre que salta.

Tenemos el siguiente resultado:

Crear una nueva capa y seleccione un suave Ronda pincel de color negro (opacidad del 15%)

Utilice suave Ronda cepillo a oscuro la parte inferior y las partes superior del documento. Coloque esta capa debajo de la capa que contiene el hombre que salta:

Ahora vamos a hacer una copia de la capa que contiene el efecto del ruido:

... Y para ello seleccione Filtroesenfocaresenfoque de movimiento

Tenemos el siguiente resultado:

Establecer relleno de 27% de esta capa en el panel Capas :

Vamos a crear una máscara de recorte para que el contenido de la capa que contiene el efecto de desenfoque de movimiento sólo es visible en el contenido de la capa que contiene los bordes darked .Mantenga presionada la tecla Alt (Windows) o Opción (Mac OS) y haga clic en el hecho entre la última capa y la capa con los bordes darked (en el panel Capas )

Tenemos el efecto nido:

Crear una nueva capa y utilizar en ella la herramienta Lazo (L) para dibujar un borde de selección a mano alzada, como se muestra:

A continuación se tiene que pintar el borde superior dentro de la selección, la aplicación de la Ronda de suavepincel de color blanco. En primer lugar tenemos que utilizar un cepillo de mayor diámetro para marcar la frontera

a continuación, utilice duro mecánico del cepillo de menor diámetro para pintar los bordes.

Esta capa se colocará inferior a la capa con el hombre que salta.

Crear una nueva capa y aplicar aquí la misma técnica para representar a la frontera misma de la capa en su parte inferior.

Esta capa se coloca también por debajo de la capa del hombre:

Tenemos el siguiente efecto

Crear una nueva capa y aplicar sobre ella el salpicón pincel de color negro (opacidad del 10%)

a la oscuridad de la parte inferior de la imagen. Esta capa tiene que ser puesto bajo la capa del hombre:

Haga clic en la misma capa en la parte inferior del panel Capas sobre Añadir máscara de capa y pintura en el icono de máscara con disco duro mecánico pincel de color negro para ocultar suavemente las manchas oscuras.

Tenemos el siguiente efecto:

Crear una nueva capa de nuevo y seleccione el salpicón cepillo

Cómo pintar con el pincel a lo largo de los bordes de la capa. El color del pincel es FDC689 # (opacidad del 10%) . Coloque esta capa debajo de la capa que contiene el hombre.

Vamos a crear la próxima nueva capa y utilizar aquí la herramienta Marquesina rectangular (M) para representar a la siguiente selección:

Luego haga clic derecho del ratón dentro de la selección y seleccione Selección de transformación , de estabilidad como se demuestra a continuación:

Utilice el salpicón cepillo dentro de la selección y la pintura en el borde superior con el color blanco.
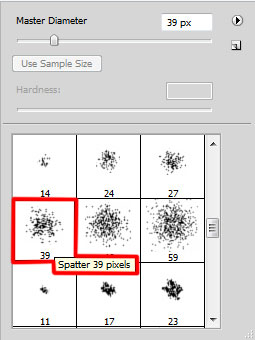
Tenemos el siguiente resultado:

Haga una copia de la última capa hecha con la línea inclinada y seleccione la Transformación libre (Ctrl + T)de comandos para entregar copia de la capa y el lugar de la misma manera ha demostrado en la imagen siguiente. La capa se sitúa más bajo que el hombre de la capa:

Crear una nueva capa y utilizar este medio de aceite mojado flujo pincel para pintar la parte central de la imagen. El pincel del color es # F2DABB (opacidad del 29%) . Esta capa se encuentra bajo la capa con el hombre que salta.
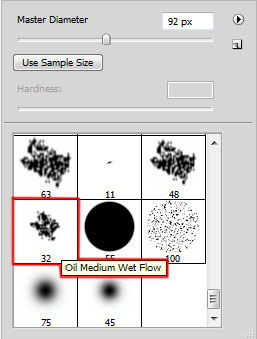
El próximo salpicaduras cepillo se utiliza para pintar los bordes de la capa:
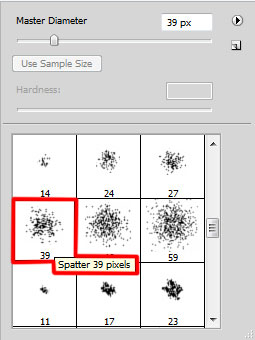
Tenemos el siguiente resultado:

Ajuste el modo de fusión de esta capa a Luz intensa

En la siguiente nueva capa vamos a aplicar las salpicaduras de cepillo de color negro (opacidad del 5%)para agregar un par de manchas en la parte central de la imagen.
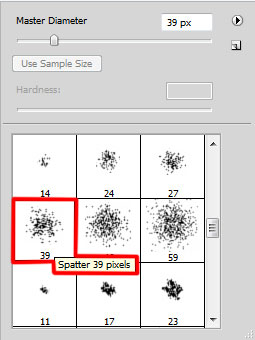
Esta capa se encuentra bajo la capa del hombre:

Crear una nueva capa de nuevo y seleccionar para que la Ronda de suave y duro mecánico del cepillo de diferentes diámetros para representar varios rasguños. El pincel de color es negro (opacidad del 5%) .
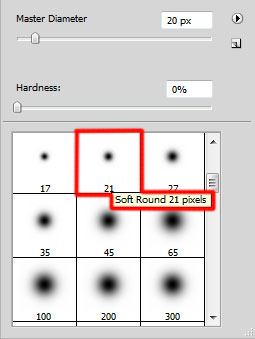
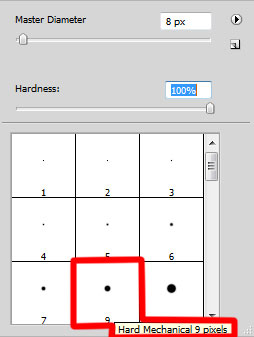
Tenemos el siguiente resultado:

El siguiente paso vamos a descargar un conjunto de pinceles para Photoshop en Adobe, que se llama:Blood_Brushes_by_Zattitud3 yBlood_splatter_brush_by_AnnFrost_stock .
Crear una nueva capa y elija para ello el cepillo al lado de descarga establecidos. cepillos el color es # BF100D . Uso aquí diferentes opacidad de los pinceles. Esta capa tiene que estar situado en el hombre de la capa:
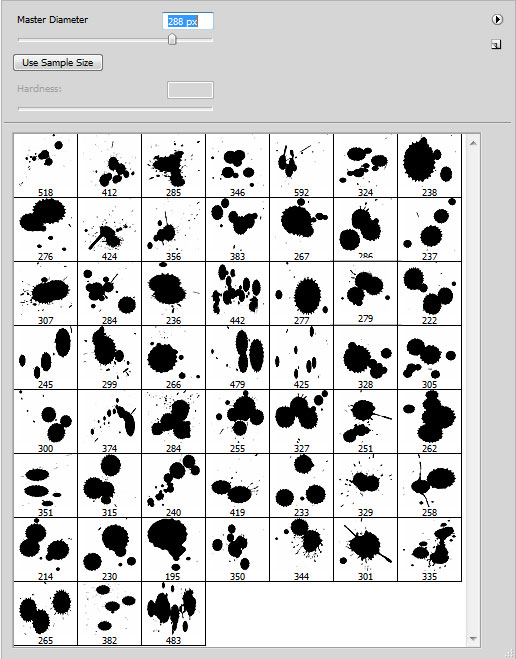
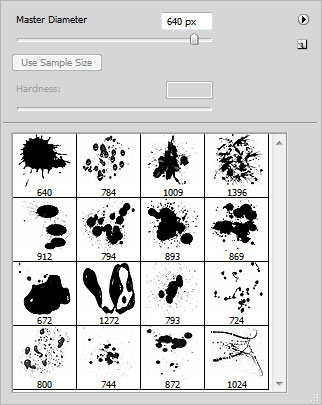
Tenemos el siguiente resultado:

En la siguiente nueva capa vamos a aplicar las escobillas de los mencionados conjuntos de la parte superior para representar varios puntos del color # FBC671 . Coloque esta capa más baja de saltar del hombre de la capa:

Agregue el siguiente Sombra configuración para la capa haciendo clic en Añadir un estilo de capa icono de la parte inferior del panel Capas
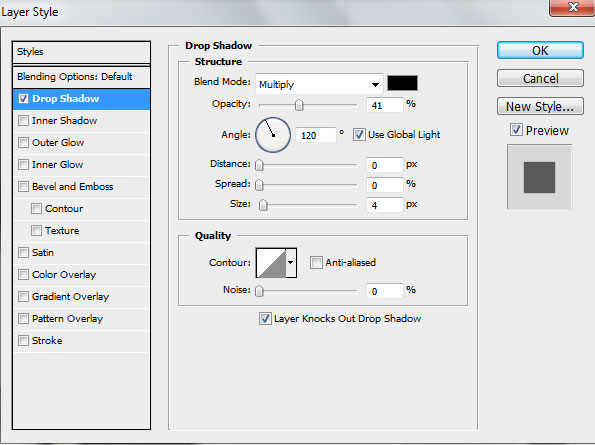
Tenemos el siguiente efecto:

Vamos a crear la próxima nueva capa y volver a usar los cepillos de la mencionada establece más arriba.cepillos el color es # 677159

Haga clic en Añadir un estilo de capa icono de la parte inferior del panel Capas y seleccione Sombra
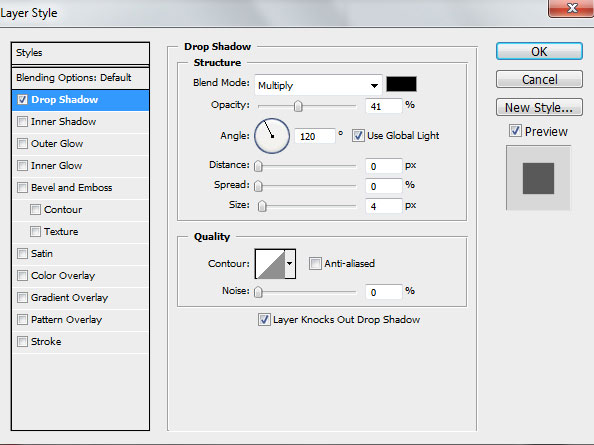
Tenemos el siguiente efecto:

En la siguiente nueva capa vamos a aplicar las escobillas de los conjuntos más próxima:Blood_Brushes_by_Zattitud3 y Blood_splatter_brush_by_AnnFrost_stock . Los necesitamos a pintar la zona a lo largo del cuerpo del hombre con el color negro . Elige diferentes opacidad y el lugar esta capa también bajo la de un hombre:

Seleccione Crear nuevo relleno o capa de ajuste de la parte inferior del panel Capas y haga clic paraCurvas para ajustar la forma de la curva como se muestra.
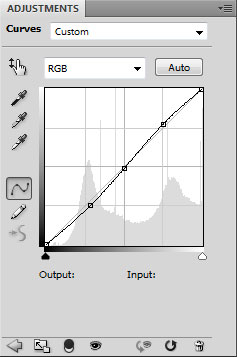
La capa de ajuste se coloca también por debajo de la capa con el hombre que salta:

Crear una nueva capa y elegir el disco duro mecánico pincel para pintar con exactitud el hombre de las manos y la cara.
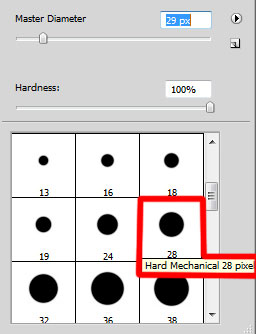
El color del pincel es E7BF82 #

Establecer relleno de 55% y el modo de fusión de esta capa a Color Burn

¡Ya está!
Ver tamaño completo aquí .
Descargar el archivo PSD en capas .
Vamos a realizar este fotomontaje:
 Resumen: la técnica que vamos a usar es la de recortar con la herramienta Pluma e ir cambiando el tamaño de los animales y ubicandolos en diferentes lugares del escenario.
Resumen: la técnica que vamos a usar es la de recortar con la herramienta Pluma e ir cambiando el tamaño de los animales y ubicandolos en diferentes lugares del escenario.
Vamos a mostrar como ejemplo al pinguino, ya que con los demás elementos hay que repetir la técnica y tener imaginación. La clave es trabajar bien con las capas (si hay dudas visitar aquí).
Nota: para ver más grande las siguientes fotos (sceenshots), hagan click en ellas.
En el ejemplo vamos a tener en una capa la foto de la playa, y arriba la capa con la foto del pinguino:

Acá se pueden bajar el archivo de Photoshop (tutorial-photoshop.PSD) y practicar por su cuenta, en la carpeta imágenes están las imágenes sin editar.
Comencemos!!!
1°) Con el Photoshop abierto, vamos a Archivo/nuevo (o Ctrl+N) y abrimos un documento de 72 de resolución y colores en modo RGB para que nuestro trabajo sea ideal para Internet.
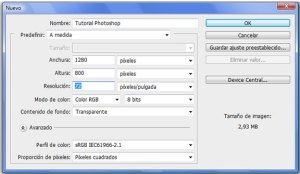 2°) Ahora tenemos que usar la herramienta Pluma que está en la laaarga barra vertical a la izquierda. Básicamente tienen que posicionarse en la capa donde está el pinguino, y contornear la figura. Utilicen la lupa de la barra izquierda para hacer zoom y trabajar mejor, si quieren.
2°) Ahora tenemos que usar la herramienta Pluma que está en la laaarga barra vertical a la izquierda. Básicamente tienen que posicionarse en la capa donde está el pinguino, y contornear la figura. Utilicen la lupa de la barra izquierda para hacer zoom y trabajar mejor, si quieren.
Consejo clave: cuando hacen click, se genera un punto de ancla, sin soltar el botón, apreten ALT y pueden mover el mouse para elegir la dirección del próximo punto. Con esta técnica se hace muy fácil recortar una imagen complicada!!!
Si nunca usaron la herramienta Pluma, les recomiendo este videotutorial muy completo al respecto (adelántenlo al 1:10 -un minuto y diez segundos): conecta tutoriales – pluma photoshop
 3°) Ahora que ya hicieron lo más difícil, tienen que ir a la pestañitaTrazados que está en la ventanita de Capas y convertir el trazado en unaSelección. Luego de ello, solo tenemos que ir a Edición/copia y pegar. Listo! tenemos una nueva capa con el pinguino recortadito y listo para meterse al agua. Así que pueden borrar u ocultar (hagan click en el ojito al lado de la capa) la capa anterior al recorte.
3°) Ahora que ya hicieron lo más difícil, tienen que ir a la pestañitaTrazados que está en la ventanita de Capas y convertir el trazado en unaSelección. Luego de ello, solo tenemos que ir a Edición/copia y pegar. Listo! tenemos una nueva capa con el pinguino recortadito y listo para meterse al agua. Así que pueden borrar u ocultar (hagan click en el ojito al lado de la capa) la capa anterior al recorte.
 4°) Bueno ahora la parte tediosa ya pasó y empieza la creatividad de cada uno! Vamos a achicar al pinguino para que dé la impresión de estar en la playa. Vamos a Edición/Transformar libre, mantemos la tecla ALTpresionada y con el cursor vamos achicando la imagen todo lo que queramos.
4°) Bueno ahora la parte tediosa ya pasó y empieza la creatividad de cada uno! Vamos a achicar al pinguino para que dé la impresión de estar en la playa. Vamos a Edición/Transformar libre, mantemos la tecla ALTpresionada y con el cursor vamos achicando la imagen todo lo que queramos.
Nota: es una buena práctica, hacer una copia de las imágenes antes de modificarlas, por las dudas de que quede mal y queramos repetir el proceso.
 5°) Ahora vamos a darle algún efecto a la capa del pinguino ya ubicado arriba de la piedra.Vamos a Capa/Estilos de capa/Opciones de fusión. Esto es muuuuy útil para cualquier trabajo, exploren su opciones atrevidamente!!!
5°) Ahora vamos a darle algún efecto a la capa del pinguino ya ubicado arriba de la piedra.Vamos a Capa/Estilos de capa/Opciones de fusión. Esto es muuuuy útil para cualquier trabajo, exploren su opciones atrevidamente!!!
Ahí entramos a Sombra paralela y ponemos los valores de las distintas opciones como aparece en la siguiente imagen (o improvisen a gusto):
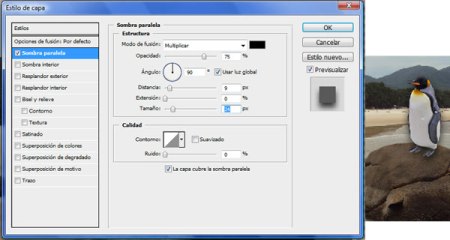 Nota: nosotros además entramos a Superposición de degradado y pusimos Multiplicar y la Opacidad en 40%.
Nota: nosotros además entramos a Superposición de degradado y pusimos Multiplicar y la Opacidad en 40%.
6°) Luego de este proceso, deben hacer lo mismo con cada foto y duplicarla cuantas veces quieran, si es que desean repeticiones del mismo animal. Algunos de los animales fueron volteados horizontalmente (Edición/Transformar/voltear horizontalmente) para que miren hacia otro lado.
 Nota: como está explicitado en la foto, se copiaron la roca (para poner delante de algunos pinguinos) y una parte de la selva (para poner delante de nuestro Rastriador de amigos).
Nota: como está explicitado en la foto, se copiaron la roca (para poner delante de algunos pinguinos) y una parte de la selva (para poner delante de nuestro Rastriador de amigos).
También les agregamos sombras, muy simple: crean una capa nueva debajo del pinguino, dibujan un redondel negro debajo de él, cambian la opción de fusión(es donde dice NORMAL arriva en la ventana de capas) aMultiplicar o Luz Suave (depende la foto, cual será la mejor). Luego van a Filtros/Desenfocar/Desenfoque Graussiano y le aplican al rededor de 7px. Luego pueden ajustar la sombra moviéndola y cambiandole la transparencia.
Esto es todo por el momento, la próxima le agregaremos más efectos a los Fotomontajes para que luzcan más realistas y profesionales!!!


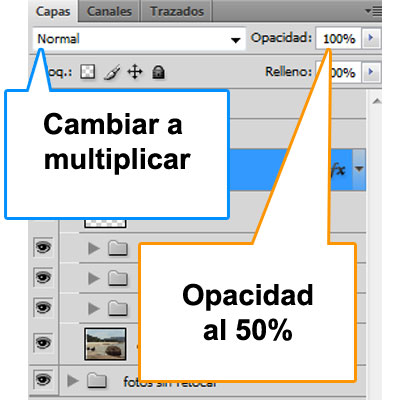
0 comentarios:
Publicar un comentario