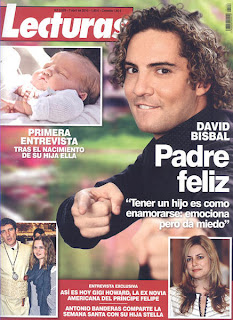
En este tutorial veremos como crear una portada de una revista en InDesign. Usted aprenderá cómo configurar un diseño de página y añadir el texto. Esta es una introducción a InDesign y no se requieren conocimientos previos. Este es un proyecto simple reunida para ayudar a empezar con InDesign. Vamos a ello!
Vista previa de la imagen final
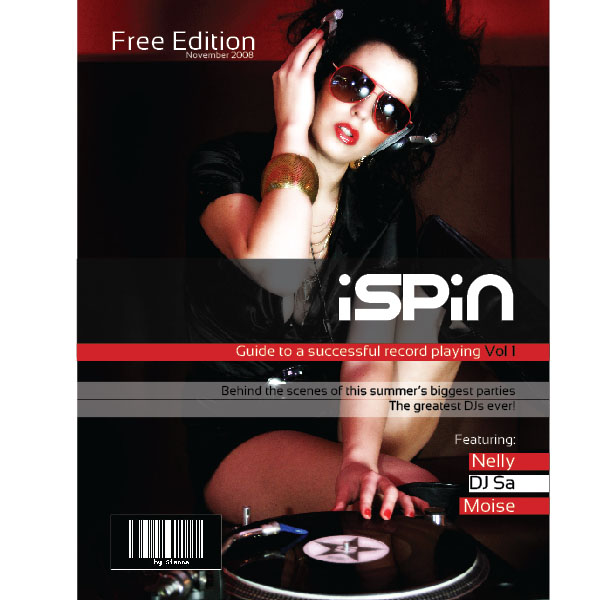
Paso 1
En primer lugar, vamos a echar un vistazo a los elementos comunes de una portada de revista. Esbocé las partes más importantes a continuación en la imagen para usted. El elemento más importante es la imagen principal elegido para la portada y la cabecera, que es otra cosa que el título de la revista. Por lo general, debajo de la cabecera usted puede encontrar la línea cubierta principal que actúa como línea golpe. Las líneas de la cubierta por lo general introducir el contenido de la revista. Otros elementos son una fecha límite que indica la fecha y el código de barras por último pero no menos importante.
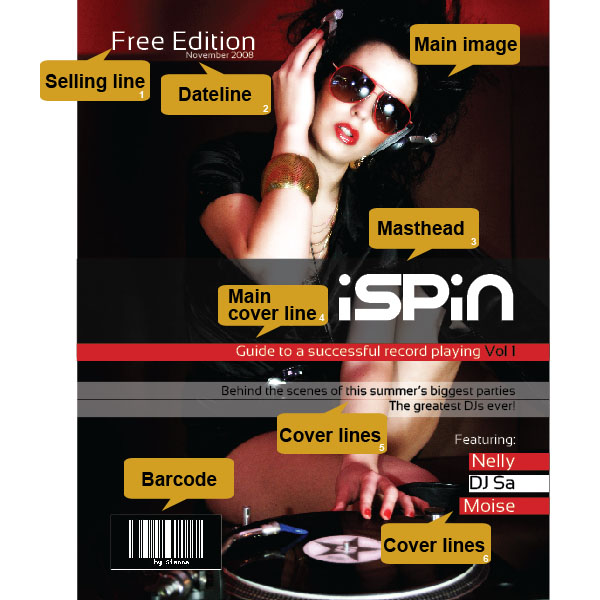
Paso 2
Vamos a empezar. Abrir InDesign y echar un vistazo a la estructura principal del software. El diseño es similar a Illustrator con la barra de herramientas a la izquierda, las paletas de activarse las herramientas y diversos en la parte superior.
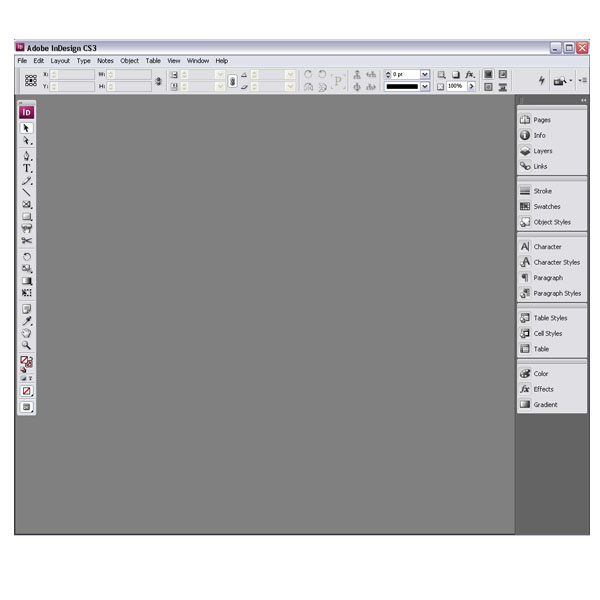
Paso 3
Echemos un vistazo a la barra de herramientas. En la parte superior se encuentra la herramienta de selección (V), por debajo de la herramienta de selección directa (A). Inmediatamente después de la herramienta Pluma (P) y que por debajo de la herramienta de texto (T). Tenemos también la herramienta Lápiz (N) y la herramienta Línea.
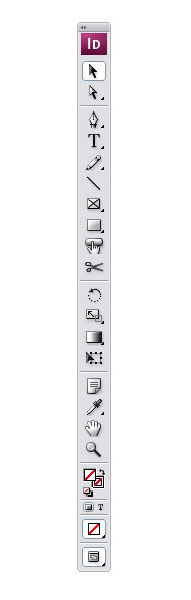
Paso 4
Hay una manera muy clara para organizar la barra de herramientas horizontal, haga clic en la pequeña flecha en la esquina izquierda superior.
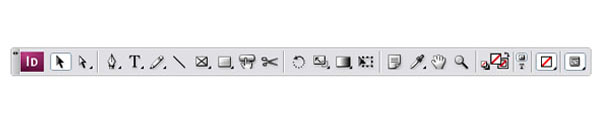
Paso 5
O puede dividir las herramientas en dos filas en forma vertical, haga clic en las flechas, una vez más. Si desea volver a la barra de línea original vertical, simplemente haga clic de nuevo.
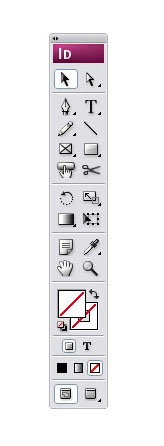
Paso 6
Ir a Archivo> Nuevo> Documento (Command + N). Usted recibirá una ventana emergente como la que ves en la imagen de abajo. Para iniciar con facilidad, desactive el botón Páginas opuestas, asegúrese de que ha seleccionado tamaño carta y elegir sólo una columna. Los márgenes están predefinidos y se pueden dejar como están.
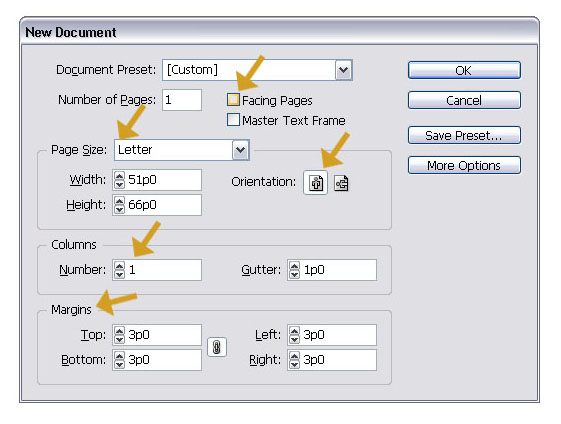
Paso 7
Este es el documento que usted conseguirá. Las líneas de color rosa / morado son las guías de márgenes y puede ser encendido y apagado (Comando + ![]() .
.
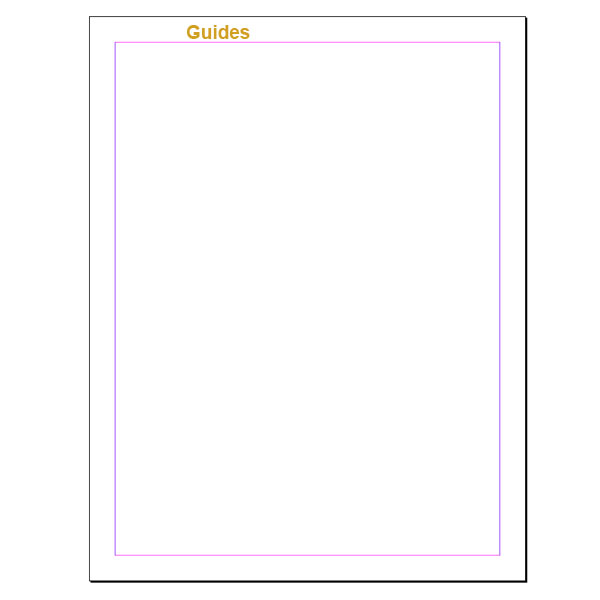
Paso 8
Lo primero que necesitamos es la herramienta Marco rectangular (F). Esto nos ayudará a poner nuestra imagen. Seleccione la herramienta Rectángulo Marco (F).
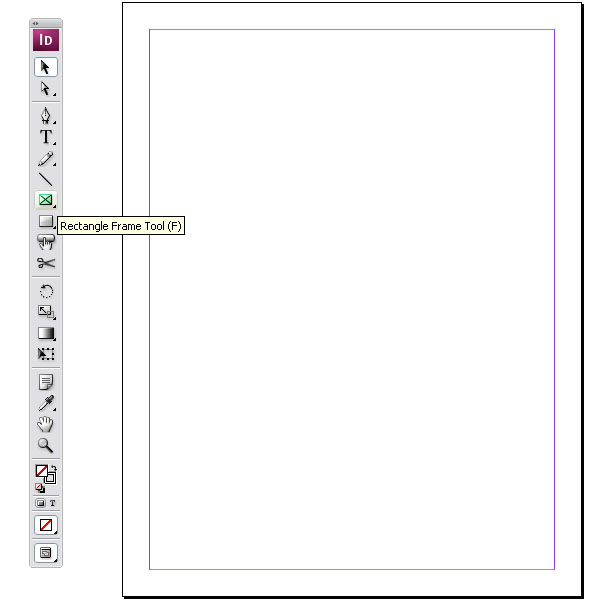
Paso 9
Ahora empiece a arrastrar a la baja de la esquina superior izquierda del documento a la parte inferior derecha.
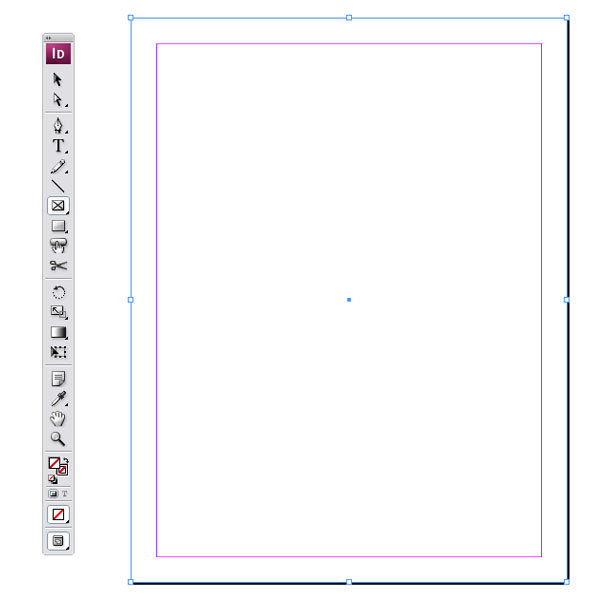
Paso 10
He seleccionado una imagen de stock.xchng . Siéntase libre de elegir cualquier imagen que desee. Asegúrese de que usted ha creado una carpeta sólo para el archivo de InDesign y su imagen. Deben estar en el mismo lugar. Ir a Archivo> Colocar y en la ventana emergente elige la imagen que desea realizar y pulse Aceptar.
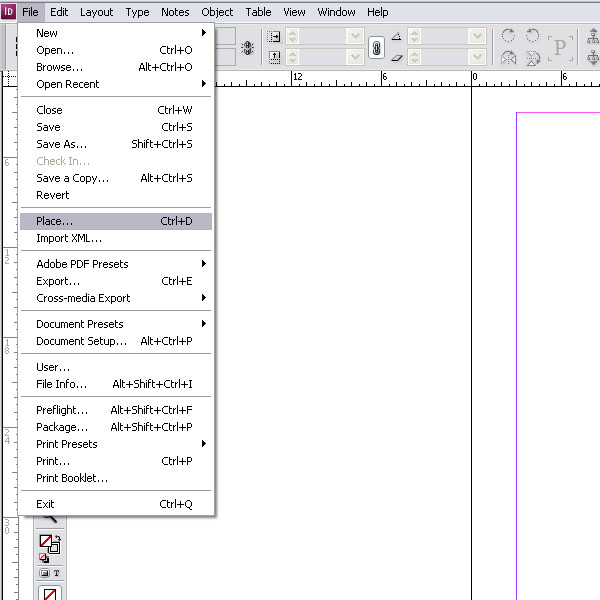
Paso 11
Puesto que hemos colocado un cuadro, la imagen puede ser demasiado grande para él. Sin distorsionar la imagen, puede adaptarse de forma proporcional. El botón de la herramienta para esto se puede encontrar en la parte superior, junto a los botones de alineación. Si pasa el cursor sobre cualquiera de las herramientas, se revelan sus nombres. Haga clic una vez y la imagen se colocará de forma automática.
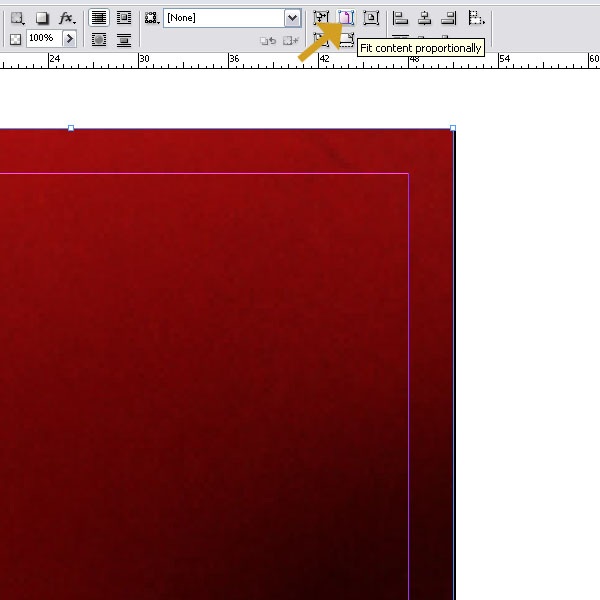
Paso 12
Lo siguiente que necesitamos para mover la imagen. Pero no queremos mover el marco. Podemos hacerlo seleccionando la herramienta de posición (Mayúsculas + A). Se puede encontrar en la herramienta de selección directa (A). Basta con hacer clic en la flecha y negro en el menú desplegable aparecerá.
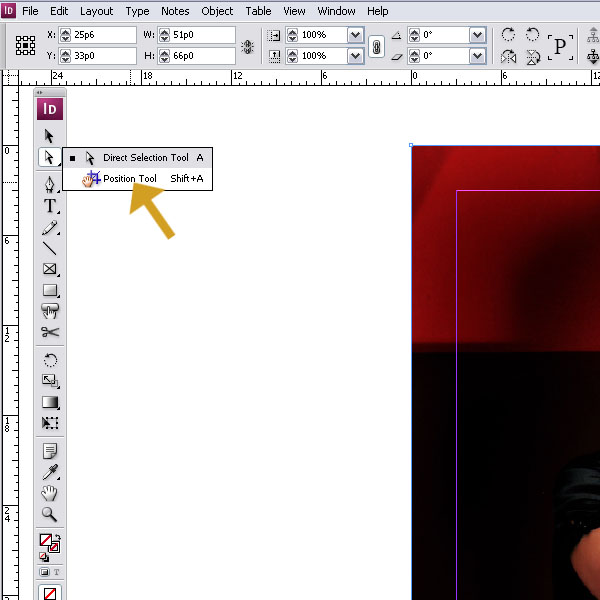
Paso 13
Al mover el ratón sobre la imagen, ahora, una mano aparece y se puede mover la imagen dentro del cuadro. Hice un poco más fácil para usted y para establecer la imagen a un 28% esto hará que el tamaño de imagen adecuado para el marco. Todo depende de qué parte de la imagen que desea mostrar ..
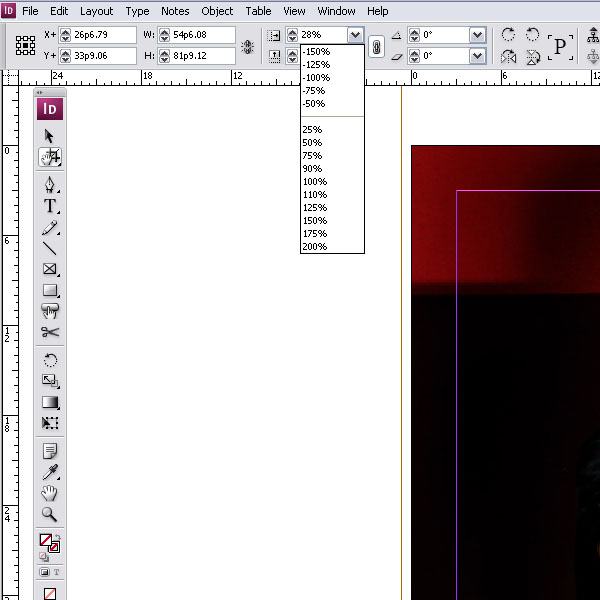
Paso 14
Un paso importante para un diseño consiste en añadir sangrar. El sangrado es una cantidad adicional de la imagen que se extiende más allá del borde del diseño de página para asegurar una cobertura a todo color. Más tarde se recorta por la impresora. InDesign es tan inteligente como Illustrator y puede actuar como una pequeña calculadora para usted. Sólo tienes que escribir, literalmente, 18 pt para el ancho y alto. Al pulsar "Enter" se agregará a la dimensión del marco. (9 puntos en cada lado).
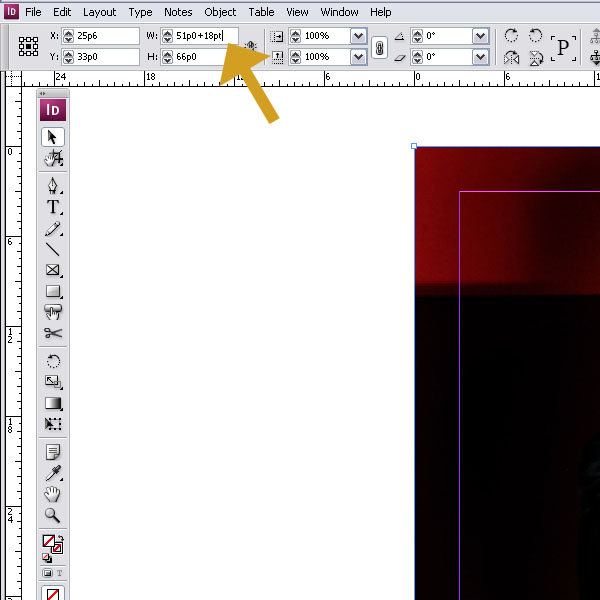
Paso 15
Después de eso queremos que su trama que se centra tanto vertical como horizontalmente. Seleccione el marco con la herramienta Selección (V) y después haga clic en la esquina superior izquierda de la pequeña el punto de referencia para establecer el origen. A continuación, establezca las coordenadas X e Y a 9 puntos. InDesign calcula en picas y punto (o las mediciones de lo que han creado). Asegúrese de que siempre pt tipo detrás de un número. De InDesign automáticamente los convierte en picas y puntos (1 pica es igual a 6 pt).
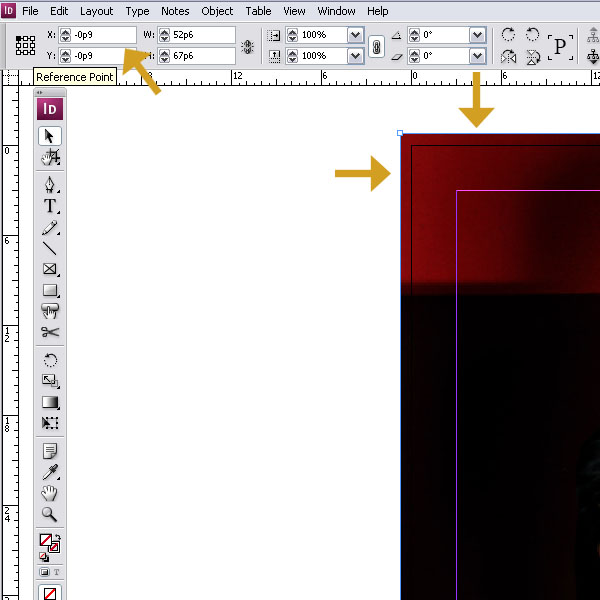
Paso 16
InDesign tiene capas como Illustrator. Usted puede encontrar la paleta de capas en el borde derecho. Por lo general, las paletas principales se alternan allí.
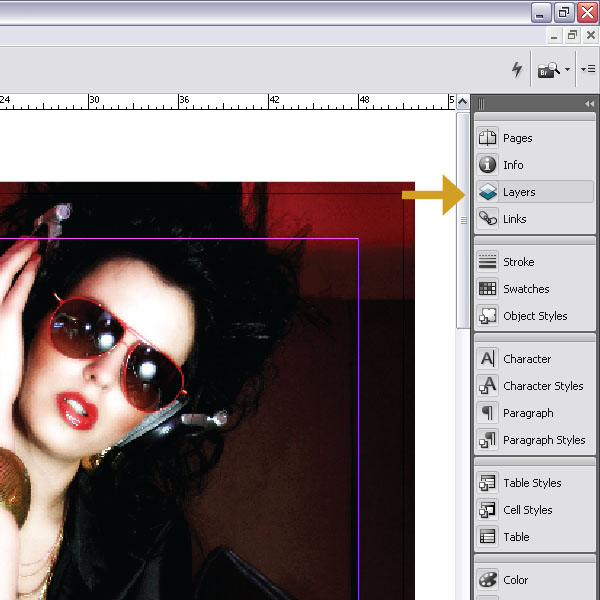
Paso 17
Me puse a cuatro capas. Uno para la imagen de fondo. A continuación, una para el código de barras vamos a añadir más tarde, otro de unas cajas y otro para el texto. Que hace que sea más fácil de ocultar y bloquear los elementos que
manera.
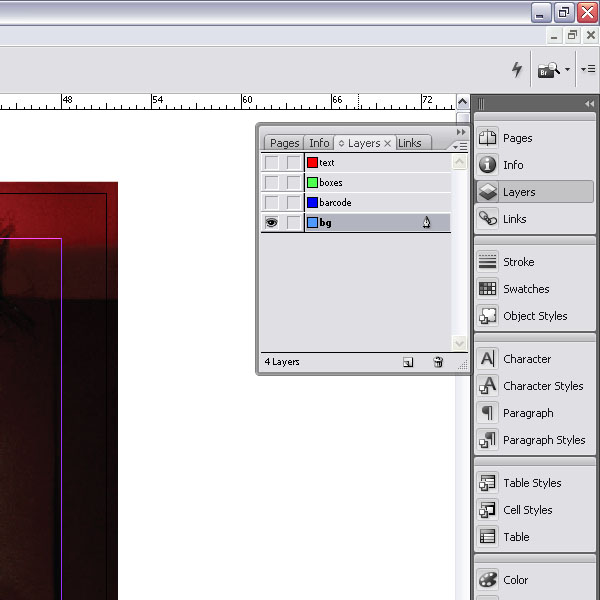
Paso 18
Vamos a añadir un texto a nuestra portada de la revista. Seleccione la herramienta Texto (T).
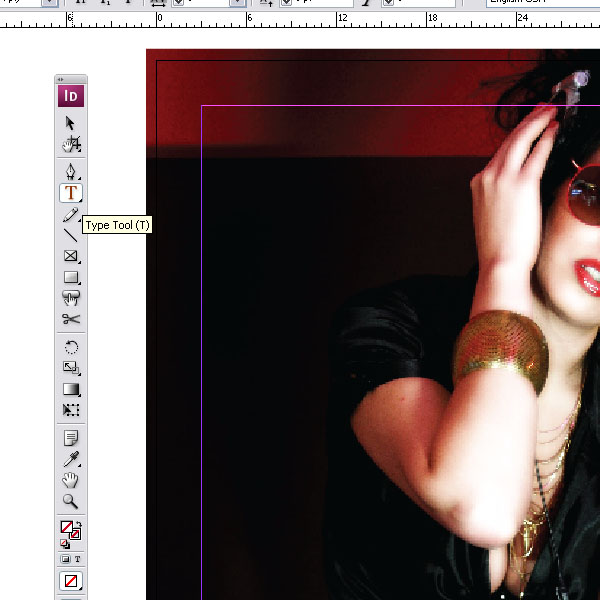
Paso 19
Entonces comienza a arrastrar una caja tipo manteniendo pulsado el botón del ratón y tirando hacia abajo.
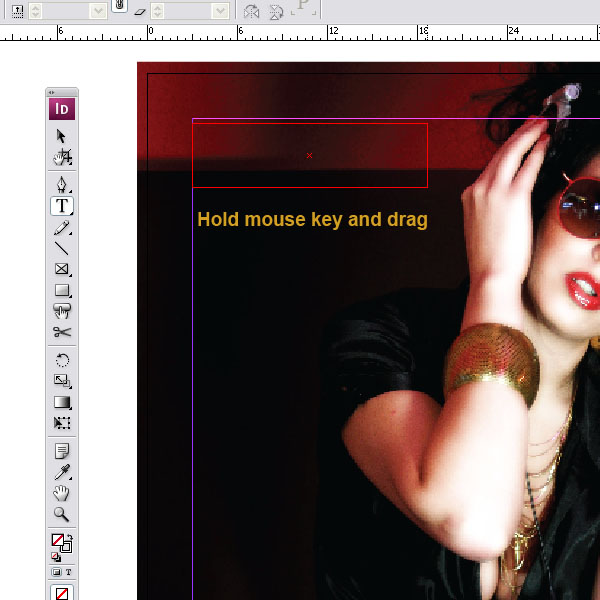
Paso 20
He escrito mi texto y alineado lo dejó. Puede abrir la paleta de caracteres y de párrafo. Elegí una fuente llamada Sansation. Se puede descargar aquí en Dafont.com .
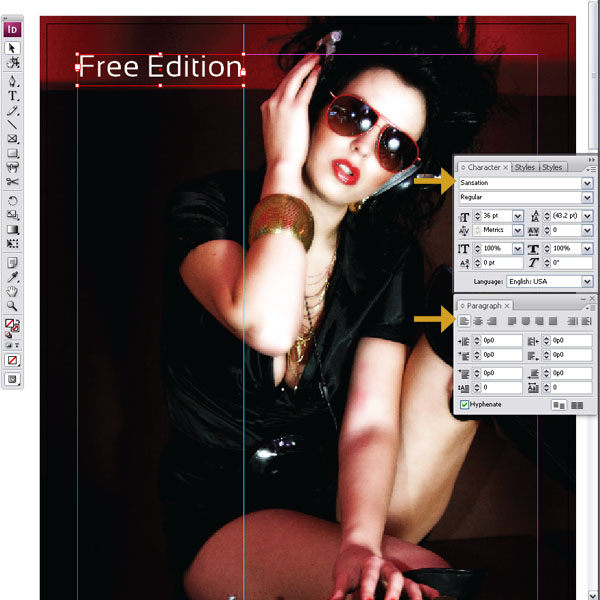
Paso 21
He añadido otro cuadro Tipo justo debajo ya la derecha se alinea y establecer el peso de la fuente mucho más pequeña. Esta será la línea de venta y el Dateline. Que ayuda a arrastrar una guía sobre la mesa de trabajo.
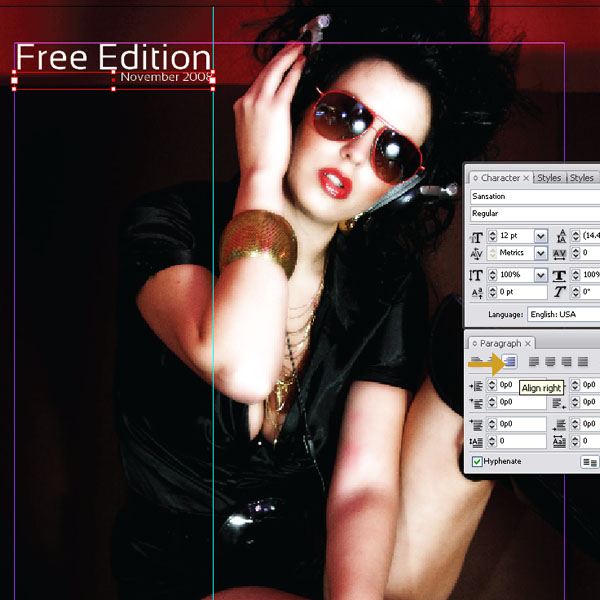
Paso 22
Sólo para mostrar cómo se puede cambiar el color del texto, seleccione con el cursor y abrir la paleta de Muestras y seleccione Papel de color.
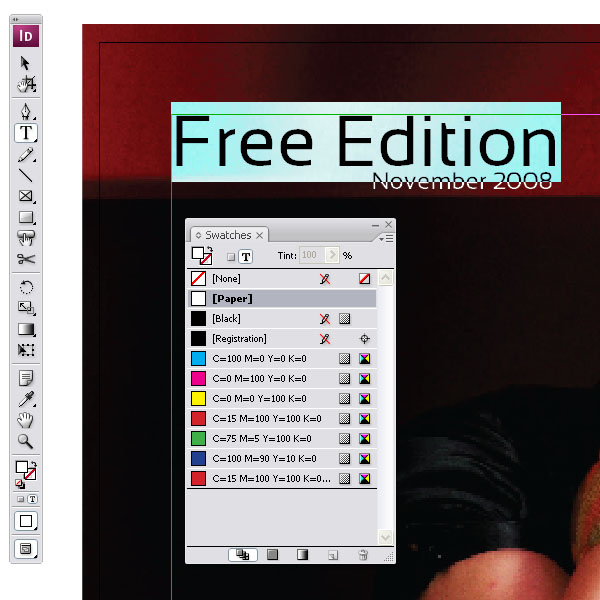
Paso 23
Hacia la mitad de su diseño de portada de la revista, he creado un nuevo tipo de caja y añadió la cabecera (título). He elegido un tipo de letra llamado Astro 867 de Dafont.com . Lo cierto es alineado con los márgenes de nuestro documento.
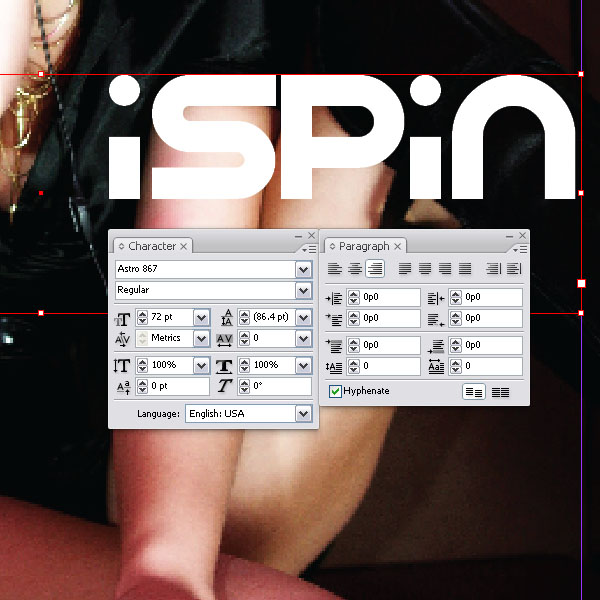
Paso 24
Expuse los cuadros de texto que he creado para la cubierta. Todos juntos Tengo seis cuadros de texto. Colores, fuentes y tamaños son totalmente de usted.
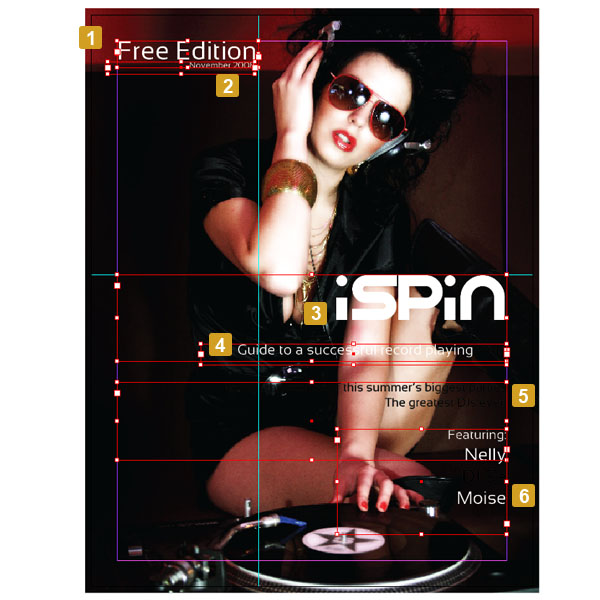
Paso 25
Para dar el golpe de texto un poco más, usted puede agregar un cuadro detrás de él. Asegúrese de que usted lo puso en la capa debajo de la capa de texto. Seleccione la herramienta Rectángulo (M).
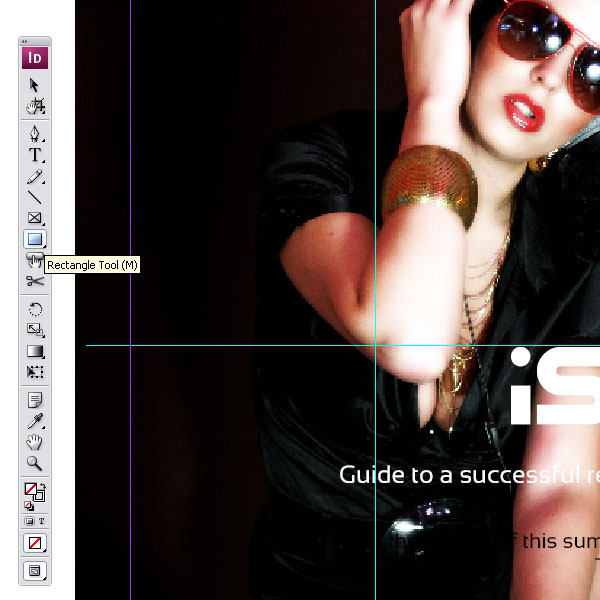
Paso 26
Comienza a arrastrar una caja a través de todo el marco, incluido el sangrado presionando el botón del ratón y arrastrando hacia abajo ya través.
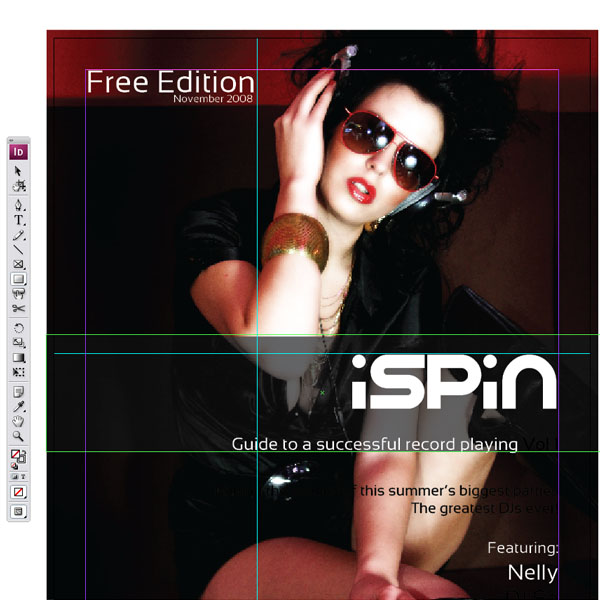
Paso 27
Rellenar el rectángulo con el negro y establecer la opacidad al 75%. Puede hacerlo a través de la paleta de efectos.
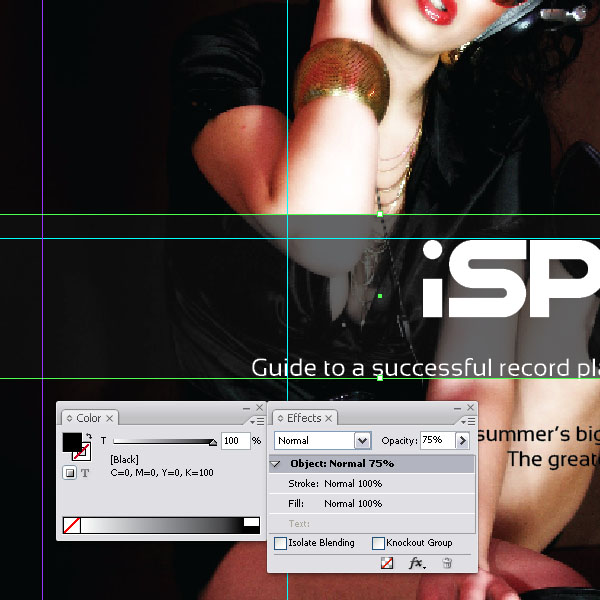
Paso 28
En caso de que se confundió, me tomé una captura de pantalla de las paletas que se alternan a la derecha. Por supuesto, usted puede personalizar y el orden como desee.
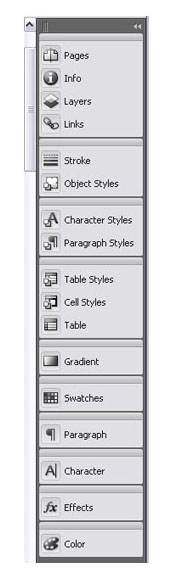
Paso 29
Aquí están los cuadros que se han añadido detrás del texto. Yo tengo siete rectángulos de diferentes colores y transparencias.
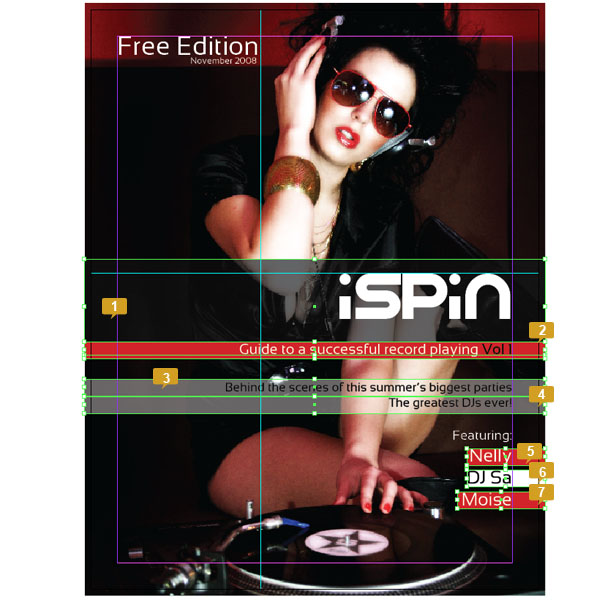
Paso 30
Ahora sólo para divertirse un poco más, podemos añadir nuestra imagen de código de barras personalizado. Encontré un lugar para usted, donde puede crear su código de barras de forma gratuita y descargar la imagen. Siéntase libre de elegir el tamaño de lo que sea y nombre. Elegí un efecto negativo en lugar de una connotación positiva y poner el valor a: "de Simona".
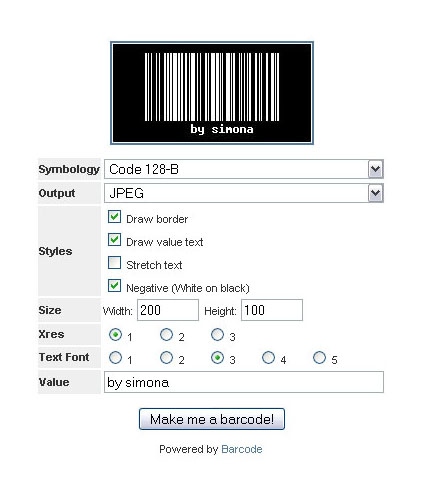
Paso 31
Volver al archivo de InDesign. Lugar a otro marco con la herramienta Marco rectangular (F) al igual que hicimos en el paso 9. Coloque la imagen de código de barras que ha descargado en la carpeta (Ctrl + D) y en el marco. A continuación, cambiar el tamaño de este lapso de tiempo para ajustar la imagen haciendo clic en el botón Ajustar a marco de contenido. Coloque el marco con el código de barras en la esquina inferior izquierda.
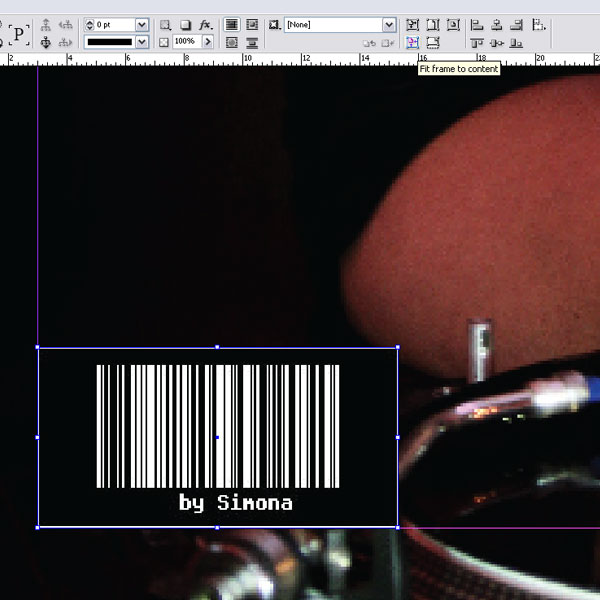
Paso 32
Echa un vistazo a el diseño final. Por supuesto esto es un diseño muy simple. Espero, sin embargo esto le dará una idea de InDesign y tal vez si te quedas, es posible que algunos tutoriales de diseño de varias páginas en el camino.
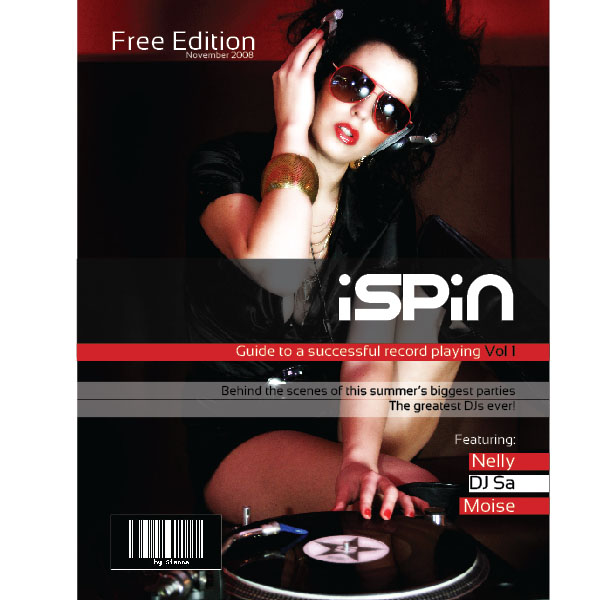
Conclusión
Espero que hayan disfrutado de la introducción de InDesign y como portada de una revista se ha creado o mejor qué elementos son importantes para el diseño. Por favor, dejar volar su imaginación y tal vez usted obtener algunas ideas para su propia revista.

0 comentarios:
Publicar un comentario