Introducción
La cosa no tiene demasiado misterio: un modelo que tenia por ahí al que intente dar un acabado resultón. Intentare llenar un par de páginas explicando el proceso
Modelado
1.- Concepto
Para empezar partí de una malla base bastante simple.
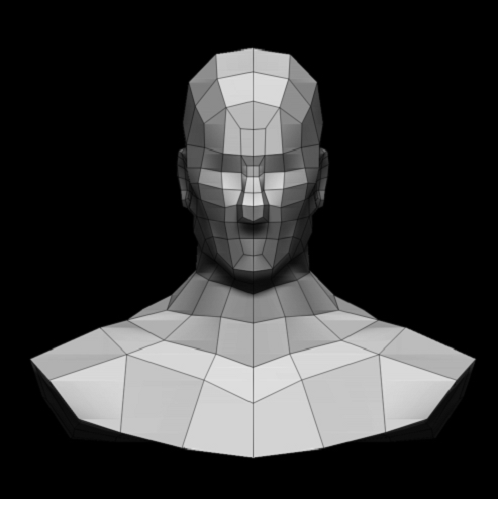
Modelar partiendo de una topología bien definida tiene sus ventajas e inconvenientes: Si se tiene una idea clara del concepto desde el principio lo ideal seria comenzar con una topología que se ajuste a esa idea… por otro lado, en este tipo de programas, una topología demasiado definida impide esculpir libremente y a veces acaba siendo como nadar contra corriente.
Personalmente prefiero que la malla base sea lo mas simple posible puesto que me da más libertad cuando necesito cambiar el concepto sobre la marcha.. y si hubiera que definir la topología siempre puede hacerse después del modelado que para eso existen las herramientas de re-topologia y re-proyección.
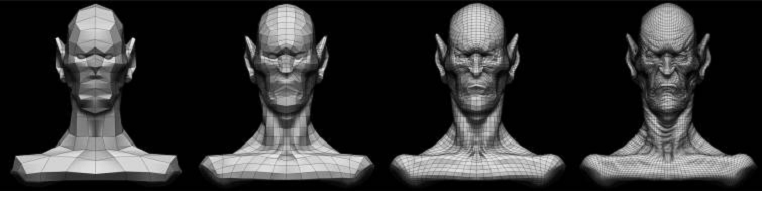
Procurad avanzar en el modelado de forma homogénea, es decir, evitar detallar demasiado un área y dejar otras para el final. No le deis demasiadas vueltas e intentad acabar los modelos lo antes posible. Si perdéis demasiado tiempo con un modelo corréis el riesgo de “sobreesculpirlo”, la idea original se va diluyendo y uno acaba perdiendo el interés. Aquí podéis ver un ejemplo del proceso que seguí con este modelo y como aproximadamente hacia la mitad (imagen 08) debería haberlo dado por acabado. En definitiva: No seáis como yo.



2.- Esculpiendo
Dependiendo de la subdivisión inicial del modelo suelo empezar con las brochas “Standard”, “Move” o “Inflat” y conforme voy subdividiendo empiezo a utilizar las brochas tipo “Clay” No suelo usar alphas, pero esto es una preferencia personal (o un handicap) porque siempre me ha interesado más el concepto y las formas que el acabado. Prefiero crear las arrugas y detalles a mano.
Creo que lo más importante a la hora de modelar es definir bien las formas y volumenes desde un principio. La estructura lo es todo, si tenemos una buena base todo lo demás viene rodado. Imaginad la estructura como el equivalente al boceto en un dibujo. No necesariamente tiene que ser en los niveles inferiores de subdivisión pero resulta más fácil definir la forma cuando empezamos desde una malla con pocos polígonos.
Hay que pensar que un modelo orgánico esta compuesto de varios niveles:
1. Estructura ósea
2. Musculatura y grasa
3. Piel , pliegues o arrugas.
Una regla de oro para mi es no dejar que el detalle “se coma” la forma básica del modelo, esto es, que la estructura osea debería apreciarse a pesar de los músculos y pliegues o arrugas de la piel. Una vez acabado el modelo las formas básicas tienen que seguir siendo visibles por encima del detalle. En la siguiente imagen podéis ver mejor lo que quiero decir, es un antiguo boceto que hice para practicar esta idea llevándola un poco al extremo.

Fijaos como, pese a los exagerados pliegues y protuberancias, la forma básica del cráneo, mandíbulas, labios y cuencas oculares sigue siendo visible.
Texturizado
En este modelo he experimentado con la técnica clásica de aerografía (gracias a Scott Spencer) que se suele utilizar para pintar un modelo real en el campo de los FX y animatronics.
Usando Color/Fill Object rellene el modelo con un color base, por ejemplo RGB: 250,220,198
Primer pase: Temperatura – Definiendo la temperatura de las diversas zonas.
Aquí podemos usar la brocha “Standard” con stroke “Spray” y el alpha 08. Ajustando el parámetro “Color” en 0 para que pinte solo con el color que hemos elegido sin variaciones.
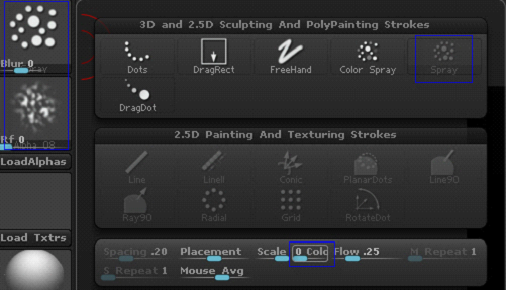
Pinto el modelo utilizando los tres colores básicos: Rojo, Azul y Amarillo. Ajustando la intensidad RGB en 25 aproximadamente para que los colores se mezclen un poco.
Rojo – Zonas calientes: Nariz, mejillas, cuello. Zonas en las que suele acumularse la sangre
Azul – Zonas frías: Alrededor de la boca, línea de la mandíbula, barbilla, hueco del ojo. Zonas donde se forma algún tipo de cavidad.
Amarillo – Zonas donde la piel es más fina: Sienes, frente, mandíbula. Zonas donde el hueso esta mas cerca de la superficie.

El resultado es algo curioso pero debe ser así, cuanto más saturado y exagerado sea el aspecto mejor se apreciara a través de las siguientes capas / pases dando una impresión de translucidez
Segundo pase: Abigarrando y cuarteando
Para esta fase selecciono el stroke “Freehand” con el alpha 01 y, ajustando un tamaño de brocha pequeña, pinto líneas finas de forma aleatoria formando una especie de red o trama. Más abierta en las zonas amplias como el cráneo y más densa o pequeña en las zonas como la nariz, ojos y labios.

También se puede usar el alpha 22 con el stroke “DragRect”

Siempre procurando que el resultado sea lo mas asimétrico y variado posible, evitando crear tramas repetitivas.

Tercer pase: Lavado de color base
Usando el stroke “Spray” y el alpha 23 ajusto la opacidad a un nivel bajo (10 o inferior), selecciono el color base con que rellené el modelo en el primer paso y aplicando este color voy diluyendo lentamente todo lo pintado hasta ahora.

Cuarto Pase: Retoques
En esta fase simplemente retoco un poco el modelo usando las brochas “Spray” o “DragRect” para añadir algo de color en algunas zonas y algunas venitas y detalles variados.

Transpose
Usando la herramienta “Transpose” cambio ligeramente la postura del modelo para darle una expresión algo más dinámica y natural.

Si el modelo esta formado por varias subtool (en este caso la cabeza y los ojos) uso el plugin “Transpose Master”
Material
Como material simplemente uso un MatCap cualquiera (de Pixologic.com: “ToxicPapa Wax”) eso si, modificando algunos parámetros en la ventana “Material/Modifers” Aquí lo único que puedo recomendar es ir probando, algunos materiales cambian totalmente cambiando ligeramente alguno de los controles de esta sección.
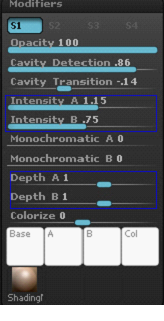
Para los ojos he utilizado el material “Toy plastic” con RGB negro
Render
Establezco como color de fondo el negro y desactivo el degradado. Para evitar los bordes escalonados en zbrush amplio el documento al doble del tamaño que quiero exportar la imagen y activo el botón, “AHalf” (Antialiased Half Sized)
Cambio algunos parámetros en “Render/Shadow” para que las sombras sean algo más naturales.

Y saco el render usando la opción “Render/Best”

A continuación uso “Render/Flat” y para sacar un render de la silueta del modelo que me sirva como imagen alpha/mascara de recorte en PS
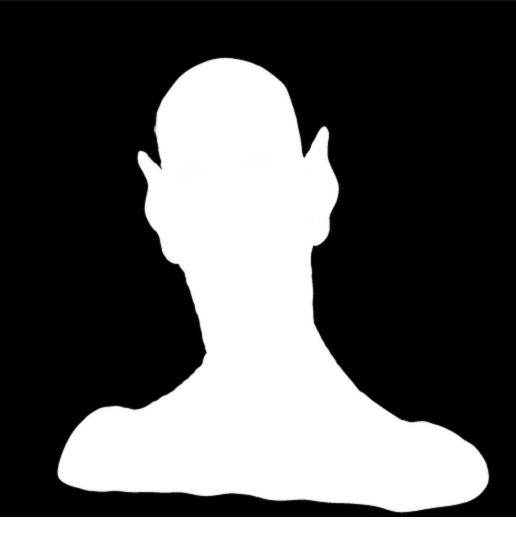
Postproducción
El proceso de postproducción no es nada del otro mundo. Llevo el render y la mascara de recorte a Photoshop.
En esta captura podéis ver las capas utilizadas.
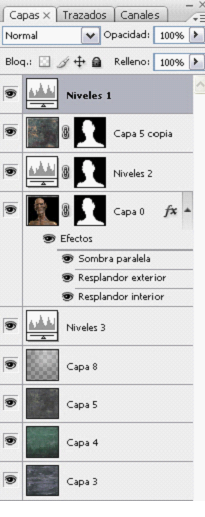
Empezado desde abajo:
1.- Tres capas de texturas que he combinado usando distintos métodos de mezcla, cambiando la opacidad y el color en algunas. Una vez más se trata de ir probando hasta encontrar una combinación que nos guste.
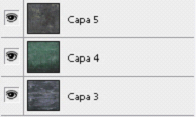
2.- Una capa con un degradado intentando que coincida con la fuente de luz del render

3.- Una capa de ajuste de niveles para modificar las capas anteriores
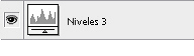
4.- Una capa con el render original + la mascara alpha aplicando varios efectos.

Sombra paralela: Aplica una sombra detrás del modelo para darle algo de profundidad
Resplandor Interior y Exterior: Para suavizar los bordes y dar la impresión de que el modelo esta iluminado por una luz trasera.
5.- Una capa de ajuste de niveles + la mascara alpha para trastear y retocar solo la figura
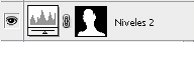
6.- Una capa con una textura de hierro oxidado + la mascara alpha usando un modo de mezclado para dar a la piel un aspecto algo más aparente añadiendo alguna imperfección.
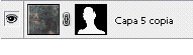
7.- Y una capa de ajuste de niveles para retocar todas las capas anteriores.

Y eso es todo… como dije al principio la cosa no tiene demasiado misterio. El resultado, clic para ampliar:


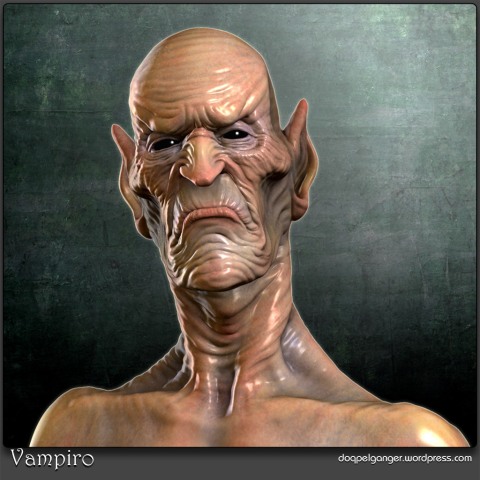
0 comentarios:
Publicar un comentario