Alinear objetos con el comando Align.
Empezamos este nuevo tutorial de 3ds Max 2012 en castellano para ver cómo puedo alinear objetos. Para ello, vamos a utilizar una herramienta muy básica que se llama "Align". La encontramos en la barra "Main Toolbar", que es la barra de comandos básicos que se encuentra en la parte superior izquierda.
Para abordar este tutorial, lo vamos a hacer con un ejemplo en el que tenemos 3 objetos ya creados, como podemos ver a continuación.
Como podemos ver, he creado para este tutorial tres cajas. Una blanca, una roja y otra gris. Vamos a seleccionar la caja blanca y vamos a pinchar sobre el botón align. Cuando pinchamos sobre el botón align, el cursor cambia y nos pide que pinchemos el objetivo sobre el cual vamos a alinear la caja roja. En este caso, lo vamos a alinear respecto a la caja roja. Pinchamos obre la caja roja y se nos abre una ventana pidiéndonos qué directrices vamos a seguir para alinear la caja blanca sobre la roja. Si observáis los viewports en este momento, la caja blanca ya ha empezado a alinearse con respecto a la caja roja, pero quizás, no como nosotros queremos.
Antes de nada, me gustaría comentaros un pequeño truco bastante útil. Si seleccionamos un objeto y pulsamos de manera simultánea las teclas Alt + x, el objeto se volverá transparente, y así podremos trabajar mejor con él.
Hecha esta pequeña anotación, vamos a seguir con el ejemplo de alinear. La ventana que se nos ha abierto, nos da varias opciones de alinear. En la parte superior nos muestra, ya seleccionados, los tres ejes sobre el que se va a alinear. En este caso, voy a seleccionar solamente el eje X, ya que voy a querer que solamente se desplace sobre este eje. En current object, nos da a elegir el punto de la caja blanca que vamos a utilizar para alinear. En este caso, vamos a usar "Minimum", para que coja el punto más cercano del eje X de la caja blanca. En tarjet object, vamos a escoger "Maximum" para que coja el punto más alejado del eje X de la caja roja. Quedaría de la siguiente forma.
El siguiente paso que querría hacer, sería alinear la caja gris para que quede en el centro del eje X sobre la caja roja y exactamente encima de la caja roja. Para ello, tengo que alinear primero la caja gris sobre el centro del eje x de la caja roja, seleccionando el centro en los dos objetos y darle en apply. Una vez se haya alineado, seleccionaré el eje Z y del objeto de origen, elegiré Minimum y del objeto destino seleccionaré Maximum, quedando de la siguiente manera.
Tanto en "Current object", como en "Tarjet Object", tenemos la opción de alinear respecto a "Pivot Point". "Pivot Point", es gizmo de coordenadas del objeto, es decir, el dibujo que nos aparece de las 3 flechas de los ejes x, y, z de un objeto.
Estas son las opciones de align que vamos a ver por el momento. Para poder desenvolveros con cierta facilidad, os recomiendo que practiquéis este ejercicio bastante, ya que es una herramienta que se usa bastante y también es bueno que cogiendo soltura desplazando objetos sobre los tres ejes de coordenadas.
Herramienta "Select and Move" (Seleccionar y mover)
Antes de nada, quiero explicar que 3ds Max nos deja trabajar con unidades métricas (centímetros, milímetros, etc...) o unidades de pulgadas, útiles si vives en EEUU. Para poder elegir el tipo de unidad con el que vamos a trabajar, nos vamos al menú "Customize" y elegimos la opción "Units setup". Nos aparecerá la siguiente ventana, donde simplemente tendremos que elegir el tipo de unidad que vayamos a utilizar.
La herramienta que vamos a ver a continuación se sitúa en la barra superior de 3ds Max. Para usarla, deberemos tener, al menos, un objeto creado. Bien, pues nos ponemos a ello y creamos por ejemplo una esfera. La seleccionamos y pulsamos en el botón de select and move, representado mediante un icono con 4 flechas que se dirigen hacia arriba, abajo, derecha e izquierda.
Como podemos ver, nos aparece, tres flechas que salen desde un mismo punto, pero con dirección hacia los ejes X, Y, Z. Si quermos mover nuestra esfera hacia la derecha o la izquierda, en este caso, utilizaremos la flecha del eje X. Pinchamos sobre la flecha del eje X y movemos hacia la izquierda o la derecha. Lo mismo sucede con las flechas de las coordenadas de los ejex Y y Z.
Otra opción muy indispensable de explicar, es que también podemos mover nuestro objeto en relación a dos ejes. Para ello, en lugar de hacer clic en las flechas, haremos clic en la escuadra que forman los dos ejes sobre los que vamos a movernos. Por ejemplo, en el siguiente caso voy a mover la esfera sobre el eje X y sobre el eje Z. Al seleccionar la escuadra perteneciente a los ejex X y Z, las dos flechas de estos ejes quedan marcadas en color. Lo único que tengo que hacer es mover el ratón hacia la posición donde quiera desplazar mi objeto.
Otra herramienta para mover objetos y que nada tiene que ver con la herramienta de "Select and Move" se encuentra en la barra inferior de 3ds Max. En esta herramienta compuesta por tres campos con las coordenadas de los ejes X, Y y Z.
Si seleccionamos nuestro objeto, en esta barra nos saldrá la coordenada exacta, pudiendo cambiar su coordenada posicionándonos sobre cualquiera de ellas y cambiando el valor. Bien, explicado esto, os hago la siguiente pregunta: ¿Qué debería hacer si quiero mover mi esfera 10 centímetros a la derecha sobre el eje X? Pues tendría dos opciones: La primera sería aumentar el valor del campo del eje X en 10 unidades. Y otra opción sería pulsar sobre el botón que aparece a la izquierda del cuadro del eje X. Al hacerlo, los cuadros de texto de los ejes, se quedan en 0.0cm. Si coloco el valor de 10cm sobre el cuadro del eje X, mi esfera se moverá 10cm hacia esa dirección. También podemos indicar valores en negativo para mover, en este caso, la esfera hacia la izquierda.
De momento, eso es todo en cuanto a las herramientas de mover objetos. Más adelante, cuando trabajemos con objetos más complejos, vermos como es exactamente igual para mover vértices, bordes o polígonos.
Un saludo y hasta la próximo tutorial de 3ds Max en español.
Rotar y cambiar de tamaño objetos.
Hoy vamos a ver cómo Rotar objetos y cambiar de tamaño objetos en 3ds Max 2012. Os recuerdo que también es igual para cualquier versión anterior. Los botones son los siguientes:
Los iconos son bastante intuitivos, siendo el primero el de rotar, y el segundo el de cambiar de tamaño.
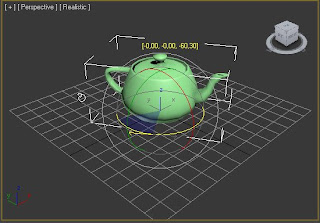 Vamos a empezar con el comando Rotar "Select and rotate". Para verlo en este ejemplo, voy a utilizar una tetera. Abro 3ds max e inserto en las coordenadas 0,0,0, una tetera. Ya vimos en tutoriales anteriores como situar un objeto en la coordenada que desee. Por si no os acordáis, se coloca usando la barra de coordenadas una vez tenemos creada nuestra tetera. Bien, lo siguiente que vamos a hacer es seleccionar la tetera y pulsar en el botón de rotar. Como podéis observar, el cursor ha cambiado a la forma de una flecha orbitando. Al rededor del objeto han aparecido tres ejes formando una esfera, que corresponden a los ejes X, Y, Z. Para poder rotar el objeto, lo único que tengo que hacer es pinchar sobre cualquier línea de la esfera (que representa el eje sobre el que voy a girar) y desplazar el cursor hacia un lado. Como podéis observar, aparece un número que va cambiando conforme voy girando el objeto. Este número indica el nº de grados que estoy girando el objeto. Existe un botón, en el que profundizaremos más adelante, con el que nos podemos ayudar a la hora de girar un objeto. Es el botón "Angle Snap Toggle" y lo tenemos en la barra superior de 3ds Max 2012. Si pulsamos sobre él, al girar nuestro objeto, lo hará de cinco en cinco grados. Siendo más fácil girar nuestros objetos en 90º, 180º, etc.
Vamos a empezar con el comando Rotar "Select and rotate". Para verlo en este ejemplo, voy a utilizar una tetera. Abro 3ds max e inserto en las coordenadas 0,0,0, una tetera. Ya vimos en tutoriales anteriores como situar un objeto en la coordenada que desee. Por si no os acordáis, se coloca usando la barra de coordenadas una vez tenemos creada nuestra tetera. Bien, lo siguiente que vamos a hacer es seleccionar la tetera y pulsar en el botón de rotar. Como podéis observar, el cursor ha cambiado a la forma de una flecha orbitando. Al rededor del objeto han aparecido tres ejes formando una esfera, que corresponden a los ejes X, Y, Z. Para poder rotar el objeto, lo único que tengo que hacer es pinchar sobre cualquier línea de la esfera (que representa el eje sobre el que voy a girar) y desplazar el cursor hacia un lado. Como podéis observar, aparece un número que va cambiando conforme voy girando el objeto. Este número indica el nº de grados que estoy girando el objeto. Existe un botón, en el que profundizaremos más adelante, con el que nos podemos ayudar a la hora de girar un objeto. Es el botón "Angle Snap Toggle" y lo tenemos en la barra superior de 3ds Max 2012. Si pulsamos sobre él, al girar nuestro objeto, lo hará de cinco en cinco grados. Siendo más fácil girar nuestros objetos en 90º, 180º, etc.
Para cambiar de tamaño un objeto usaré el icono arriba mencionado. Para ello, selecciono el objeto a modificar y pincho sobre el botón de cambiar tamaño "Select and uniform scale" Cuando pincho, sobre este botón, el cursor cambia a la forma de un triángulo. También aparece una especie de pirámide en el objeto, indicando también los ejes X, Y, Z. Para cambiar de tamaño el objeto tengo varias opciones:
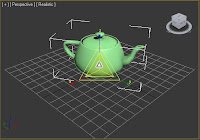
- Si me coloco en el centro de la "pirámide" y muevo cursor hacia arriba o abajo, el objeto cambia de tamaño respecto a todos sus ejes.
 Si pulso en una de las tres partes de los bordes exteriores de la "pirámide", el objeto aumentará de tamaño solamente respecto al eje en el que estoy pulsando, quedando el objeto deformado (proporcionalmente). Como podemos observar en este ejemplo, el objeto ha aumentado solamente respecto a los ejes X e Y. Como podéis observar en las dos imágenes, cuando estoy aumentando el tamaño del objeto, en la pirámide aparece seleccionado la dimensión sobre la que
Si pulso en una de las tres partes de los bordes exteriores de la "pirámide", el objeto aumentará de tamaño solamente respecto al eje en el que estoy pulsando, quedando el objeto deformado (proporcionalmente). Como podemos observar en este ejemplo, el objeto ha aumentado solamente respecto a los ejes X e Y. Como podéis observar en las dos imágenes, cuando estoy aumentando el tamaño del objeto, en la pirámide aparece seleccionado la dimensión sobre la que
estoy aumentando mi objeto. Para cambiar el tamaño solamente respecto a un eje, tendré que posicionarme en una de las líneas que salen fuera de la "pirámide" y mover el cursor en función al tamaño que quiera darle.
Como siempre, os aconsejo que hagáis unas pruebas vosotros mismos para que os vayáis habituando a estos dos comandos que se usan bastante.
Muchas gracias por seguirme. Hasta el próximo tutorial en español de 3ds Max 2012.
¡¡Un saludo!! :)










0 comentarios:
Publicar un comentario