Shapes en 3ds max. 1ª Parte. Shapes y splines. Crear y modificar una línea.
En este tutorial en español vamos a ver qué son las "shapes" en 3ds Max 2012 (o anterior) y cómo crearlas y modificarlas.
¿Qué son las "shapes" en 3ds Max?
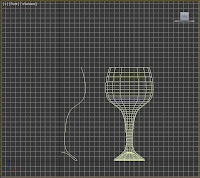 Son lineas en dos y tres dimensiones que son usadas, normalmente, para formar parte de otros objetos más complejos o también para ayudar a componerlos. Por ejemplo:
Son lineas en dos y tres dimensiones que son usadas, normalmente, para formar parte de otros objetos más complejos o también para ayudar a componerlos. Por ejemplo:
En este proyecto de 3ds max, he creado una línea en dos dimensiones. A partir de esa línea y con un modificador, he hecho que se forme una figura en tres dimensiones haciendo una rotación de 360º de la línea sobre el eje Y de la vista frontal. La figura resultante es una copa. Este ejemplo es muy típico en 3ds Max. Más adelante veremos cómo hacerlo de manera mucho más detallada.
Crear "SPLINES" en 3ds Max 2012.
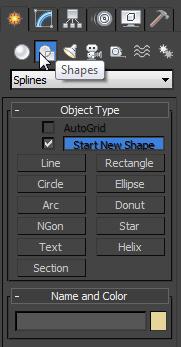 Dentro del grupo de "shapes", vamos a aprender a crear "SPLINES". Las "splines" son formas en dos dimensiones compuestas por vértices y aristas. Como es habitual, estas "splines" se pueden manipular y cambiar a nuestro antojo, pudiendo hacerlas más grandes, añadir vértices y aristas, etc...
Dentro del grupo de "shapes", vamos a aprender a crear "SPLINES". Las "splines" son formas en dos dimensiones compuestas por vértices y aristas. Como es habitual, estas "splines" se pueden manipular y cambiar a nuestro antojo, pudiendo hacerlas más grandes, añadir vértices y aristas, etc...
Para crearlas, nos vamos al panel de comandos, dentro de la pestaña "create" y pulsamos sobre el botón "Shapes".
Como podemos ver en la imagen, el panel de comandos nos ha cambiado para mostrarnos todas las opciones de creación de "Splines".
Para ir practicando, vamos a crear una Línea en el viewport perspective. Para hacerlo, pulsamos sobre el botón "Line" y pinchamos con el botón izquierdo del ratón sobre cualquier parte del viewport. Con este primer clic, le estamos indicando el origen de la línea. Si movemos el cursor y volvemos a pinchar, le habremos indicado el siguiente vértice de la línea. Podemos agregar tantos vértices como queramos. Para finalizar la línea, haremos clic con el botón derecho en cualquier zona del viewport.
Cuando terminemos nuestra línea, volveremos a hacer clic con el botón derecho del ratón para que termine la acción de creación de nueva línea.
Al elegir "line" como forma a crear, se muestran en la zona inferior del panel de comandos una serie de opciones que le podemos aplicar a nuestra línea. En las opciones de "Creation Method" nos encontramos con:

 Initial type: En initial type seleccionaremos cómo van a ser los vértices de nuestra línea. Si seleccionamos "corner", nuestros vértices serán rectos. Si elegimos "smooth", nuestros vértices serán suaves y curvos. Aquí tenéis un ejemplo. La línea de la izquierda está hecha en "corner", mientras que la de la derecha está hecha con "smooth".
Initial type: En initial type seleccionaremos cómo van a ser los vértices de nuestra línea. Si seleccionamos "corner", nuestros vértices serán rectos. Si elegimos "smooth", nuestros vértices serán suaves y curvos. Aquí tenéis un ejemplo. La línea de la izquierda está hecha en "corner", mientras que la de la derecha está hecha con "smooth".- Drag type: Cuando estemos creando nuestra línea, si en lugar de hacer un simple clic para indicar la posición del vértice, mantenemos el botón izquierdo del ratón, lo que realizará es un "drag", es decir, la forma de la curva de ese vértice la hará dependiendo de lo que hayamos seleccionado en "Drag type". Las opciones smooth y corner son las mismas que en initial type. Con Bezier hace lo mismo que con smooth, con la diferencia de que podemos ajustar mejor la curva del vértice. Seleccionando correctamente nuestras opciones en drag type, podremos crear líneas que contengan vértices curvos y rectos como los que vemos en la imagen.
A la hora de crear una línea nueva, tenemos la opción "Start new shape". Esta opción, si está desactivada, hace que una nueva línea pertenezca al mismo objeto aunque no esté unida a ella.
Con la opción "Autogrid" aparecen en el cursor el triángulo de ejes y una pequeña malla de orientación. Es una opción que, al menos yo, no suelo usar mucho. Junto a "Start new shape" son opciones comunes a todas las shapes.


0 comentarios:
Publicar un comentario